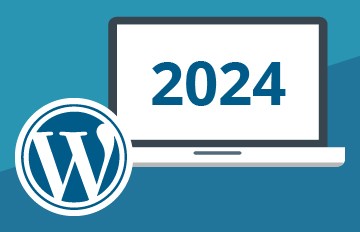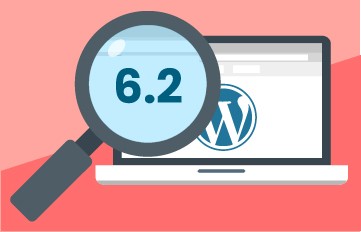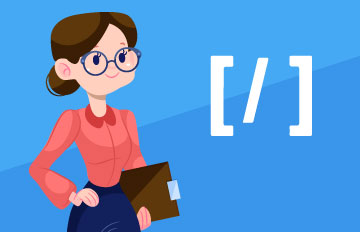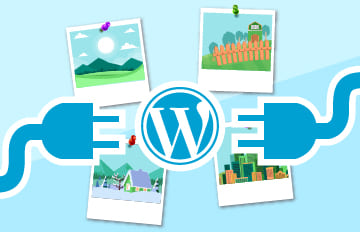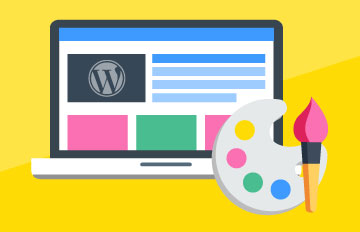Tutoriel WordPress
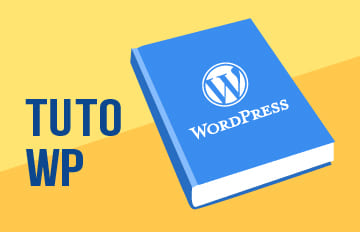
De l’installation à la sauvegarde de votre site, ce tutoriel WordPress vous permettra de tout connaître sur l’utilisation de ce CMS. WordPress a vu le jour en 2003, dans un premier temps conçu pour la création de blog, il s’est étoffé de plusieurs milliers de plugins devenant aujourd’hui, l’un des meilleurs outils de création de site internet basé sur les langages de programmation PHP et MySQL.
WordPress étant un projet open source, n’importe quel développeur peut en modifier le code afin de l’améliorer. De plus, disposant d’une multitude de plugins, il vous est possible de créer n’importe quel type de site internet, d’un simple blog à une boutique en ligne en passant par un site vitrine pour votre société.
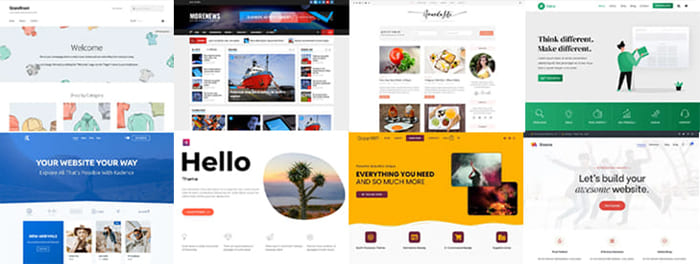
Un autre facteur relativement intéressant est que WordPress est totalement gratuit et peut s’installer rapidement sur n’importe quelle plateforme d’hébergement Web prenant en charge le PHP et les bases de données MySQL.
Qu’est-ce qu’un CMS ?
WordPress est ce que l’on appelle un CMS, tout comme cela est le cas pour Prestashop ou Joomla. Cependant qu’est-ce qu’un CMS ?
Un CMS est un système de gestion de contenu (en abrégé CMS) permettant de créer, publier ou modifier du contenu. De plus, un CMS prend en charge plusieurs utilisateurs qu’il vous sera possible de créer facilement tout en leur attribuant des privilèges. Les CMS inclus aussi des fonctionnalités permettant de télécharger des vidéos et des photos.
Quelle différence entre WordPress.org et WordPress.com ?
Il existe une grande différence entre WordPress.com et WordPress.org. En effet, WordPress.org vous permet de télécharger le CMS WordPress afin de l’installer sur la plateforme de votre choix tandis que WordPress.com s’occupera de l’hébergement pour vous. De ce fait, avec WordPress.com, vous n’avez pas d’hébergement Web à payer, vous n’aurez pas besoin non plus de télécharger WordPress et l’installer sur la plateforme. Cependant, comme pour beaucoup d’hébergeur gratuit, des annonces publicitaires seront affichées sur votre site internet.
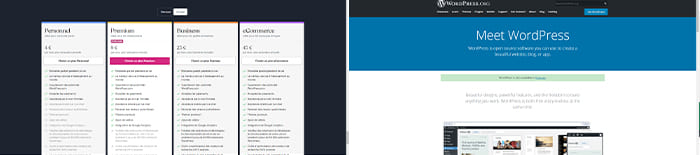
Si vous n’avez de temps à passer pour gérer votre hébergement et mettre à jour régulièrement votre site Web, WordPress.com est la solution idéale pour vous. En revanche, le prix sur cette plateforme peut devenir excessif si vous avez besoin de certaines fonctionnalités et options de personnalisation pour votre site. De plus, il est à noter qu’il ne vous sera pas possible de modifier le code PHP.
Si vous désirez avoir le contrôle sur la totalité de votre site, pouvoir installer le thème de votre choix, installer les plugins nécessaires au fonctionnement de votre site et pouvoir choisir votre nom de domaine, le téléchargement de WordPress sur le site wordpress.org et l’installation de ce dernier sur votre formule d’hébergement Web WordPress est la meilleure solution. En effet, WordPress est un CMS très puissant et offrant une grande flexibilité. Vous aurez la possibilité de mettre en œuvre une multitude de fonctionnalité et personnaliser votre site selon vos besoins.
Cette procédure s’appuie sur la version WordPress auto-hébergée, à savoir celle disponible sur le site wordpress.org.
1. Installation de WordPress
WordPress est le CMS le plus populaire dans la mesure où les prérequis pour l’installation de ce dernier sont les suivants :
- PHP 5.2.4 ou supérieure : En effet, WordPress est compatible avec toutes les versions PHP, à partir de la version 5.2
- MySQL version 5.0.15 ou supérieure: Wordpress est aussi compatible avec toutes les versions MariaDB.
La plupart des hébergements Web proposent de nos jours l’installation automatique de WordPress, ce qui rend plus rapide, le déploiement de votre site internet.
1.1 Comment installer WordPress de façon automatique ?
Connectez-vous à votre espace client et cliquez sur le bouton « Gérer » se trouvant derrière le domaine concerné par l’installation.
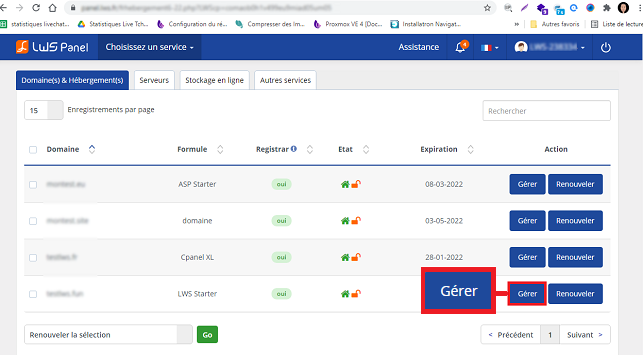
Recherchez et cliquez sur le bouton « Auto-installer » se trouvant dans la rubrique « Logiciels« .
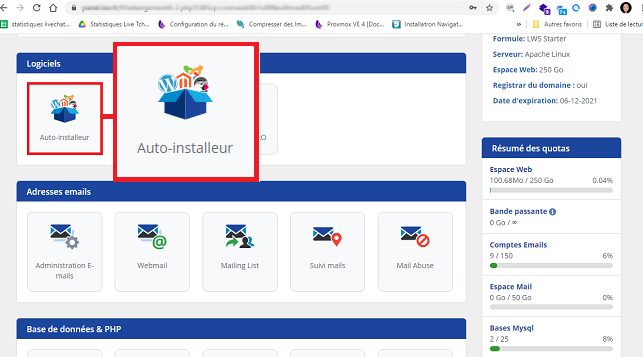
Choisissez parmi les différentes installations de WordPress disponibles qui sont les suivantes :
- WordPress de base : Il s’agit de l’installation de base de WordPress
- Version WordPress Premium : Le CMS sera installé avec les plugins itheme security pro et Wp Rocket (plugin de mise en cache)
- Version avec Woocommerce : Le plugin Woocommerce permettant la création d’une boutique en ligne sera installé lors de l’installation de WordPress.
- Avec Divi + Bloom + Elegant thèmes : Lors de l’installation de WordPress, le thème DIVI ainsi que quelques autres thèmes seront installés
- WordPress + Bloom + Monarch : Lors de l’installation de WordPress, les thèmes classiques Elegant thèmes seront installés.
- WordPress + Elementor : Le plugin Elementor (constructeur de page) sera installé lors de l’installation de WordPress.
Dès que votre choix est fait, cliquez sur le bouton concerné par l’installation.
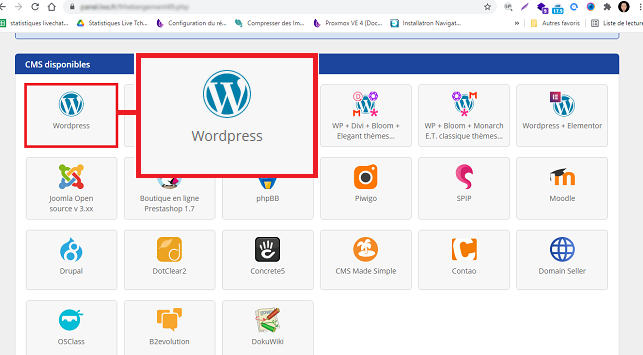
Choisissez ensuite sur la nouvelle page, l’emplacement d’installation de WordPress. Vous avez la possibilité de l’installer :
- A la racine de votre site,
- Dans un répertoire qu’il vous sera possible de définir,
- Sur un sous domaine,
- Sur un domaine que vous aurez préalablement rattaché à votre formule.
Choisissez également la base de données que vous désirez lier à votre site WordPress et confirmez l’installation en remplissant le champ prévu à cet effet.
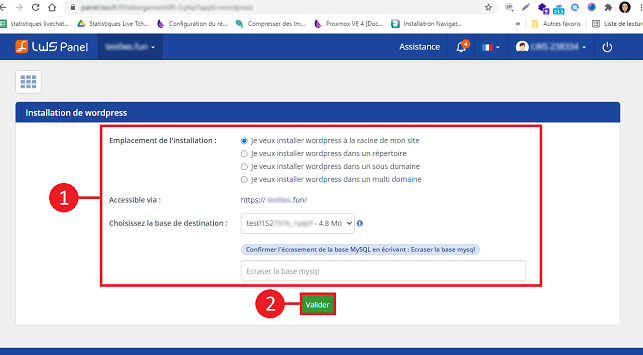
Un email vous sera envoyé à l’issu de l’installation sur la boite email rattaché à votre compte client afin de vous communiquer les informations de connexion à votre Tableau de bord WordPress.
1.2 Comment installer WordPress manuellement ?
Il peut être bon de connaître les bases et le fonctionnement de WordPress. Pour cela, il peut être nécessaire d’installer manuellement le CMS sur votre hébergement Web. Le processus d’installation de WordPress est similaire à beaucoup d’autres logiciels tels que Prestashop ou Joomla.
Afin de débuter l’installation de ce dernier, il vous sera nécessaire d’avoir :
- Un Client FTP tel que FileZilla : Il est tout à fait possible aussi de passer par le gestionnaire de fichiers mis à disposition sur votre hébergement Web.
- Avoir téléchargé la dernière version de WordPress.
Pour WordPress, il est possible de télécharger le CMS en vous rendant sur WordPress.org. Pour cela, cliquez sur le bouton « Obtenir WordPress« .
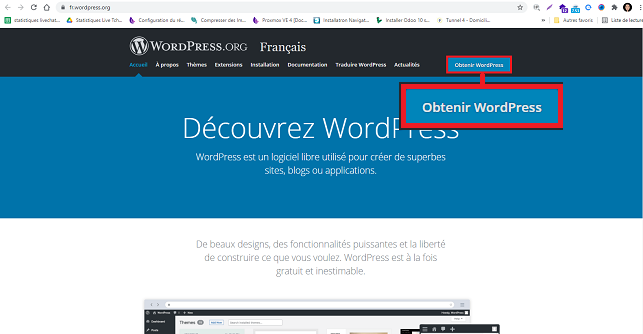
Cliquez ensuite sur « Télécharger WordPress » se trouvant sur la nouvelle page.
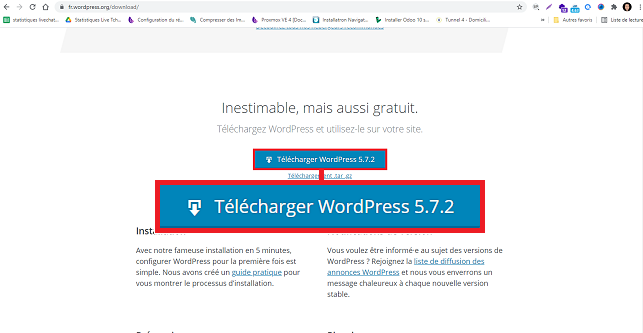
Une fois le téléchargement fini, il vous faudra dézipper le fichier téléchargé et uploader la totalité des vofs ichiers sur l’espace FTP rattaché à votre formule d’hébergement Web. Cependant, il est nécessaire de prendre en compte l’emplacement sur lequel vous désirez installer WordPress. En effet, vous pouvez avoir envie d’installer WordPress dans un sous domaine ou dans un répertoire différent, auquel cas, il vous faudra choisir le dossier concerné par l’installation.
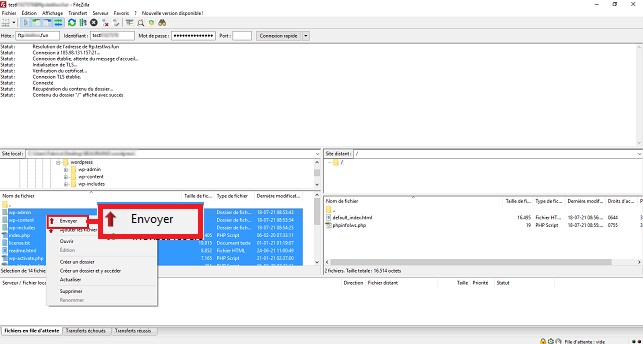
Pour fonctionner, comme tous les CMS, WordPress a besoin d’une base de données. Il vous faudra créer votre base de données en vous rendant sur votre espace client et en cliquant sur « Gérer » se trouvant derrière la formule concernée par l’installation de WordPress.
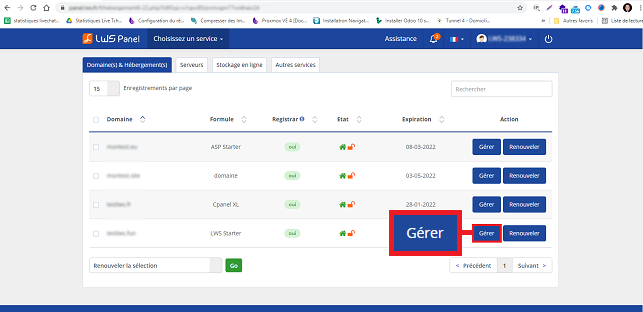
Cliquez sur le bouton « MySQL et PHPMYAdmin » se trouvant dans la rubrique « Base de données et PHP« .
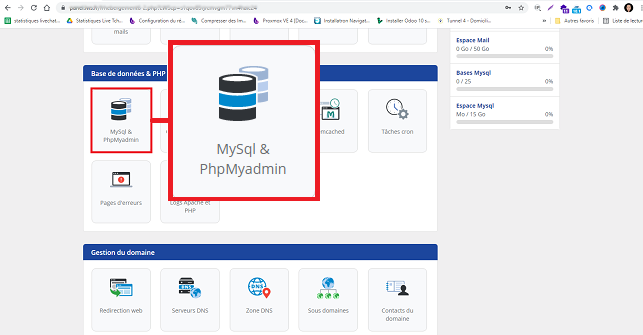
Cliquez sur le bouton « Cliquez ici pour créer une base MySQL« . Lors de la création de la base de données MySQL, un email vous sera envoyé avec toutes les informations de connexion à cette dernière.
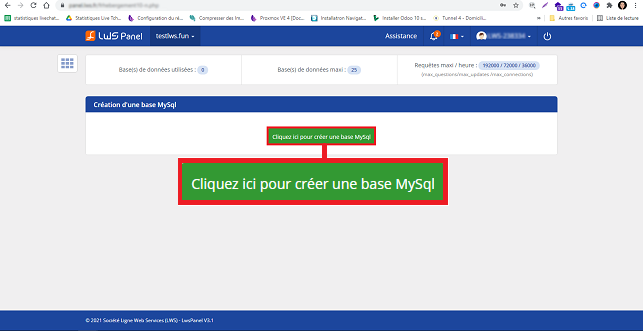
Rendez-vous maintenant sur l’URL de votre domaine afin de démarrer le processus d’installation de WordPress. Il vous sera nécessaire de remplir les informations de connexion à la base de données mais aussi d’autres informations telles que les informations de connexion à l’administration et les informations relatives à votre site.
Cliquez sur « C’est parti ! » afin de démarrer l’installation de votre site WordPress.
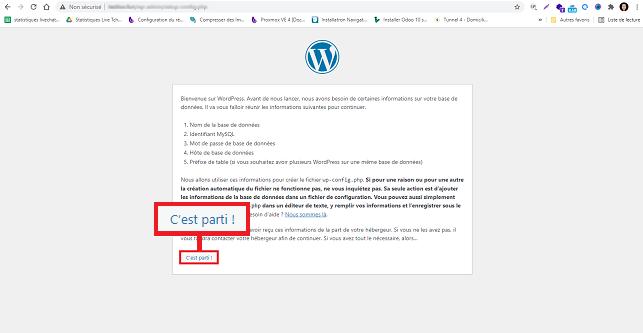
Indiquez les informations de connexion à la base de données, à savoir le nom de la base de données, l’identifiant de base, le mot de passe rattaché à la base ainsi que l’adresse de la base de données. Une fois les informations remplis, cliquez sur le bouton « Envoyer » afin de passer à l’étape suivante :
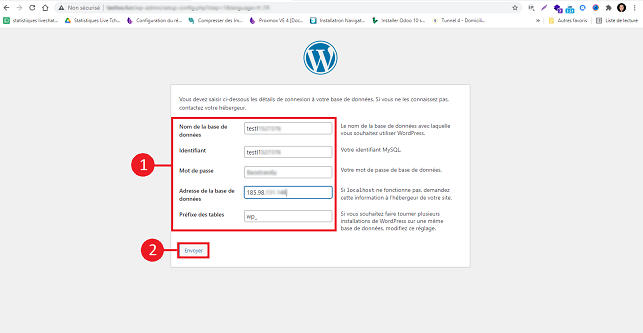
Si les informations de connexion à la base de données sont bonnes, vous serez redirigé vers une nouvelle page sur laquelle il vous suffit de cliquer le bouton « Lancer l’installation« .
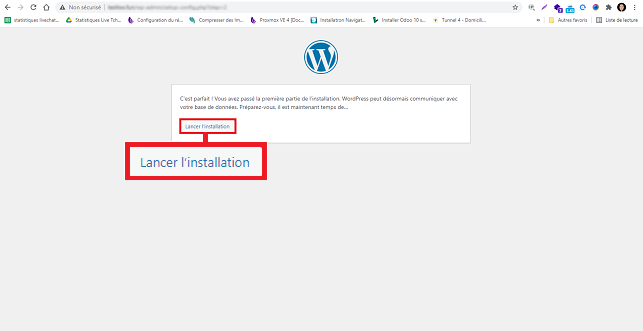
Indiquez le titre de votre site, votre identifiant, le mot de passe rattaché à votre identifiant et votre adresse email. L’adresse email vous permettra de récupérer le mot de passe de connexion à votre Tableau de bord WordPress si vous le perdez. Cliquez sur « Installer WordPress » dès les différents champs remplis
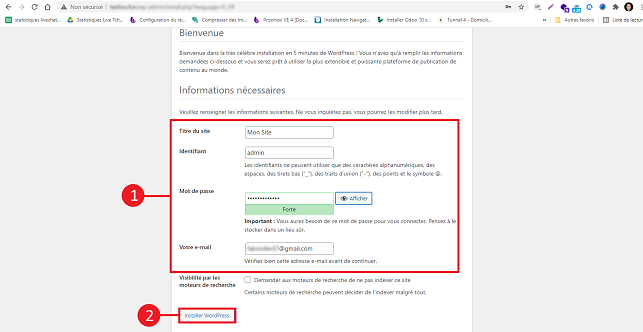
2. Comment naviguer sur votre Tableau de bord WordPress ?
Dès l’installation finie, il vous faudra dans un premier temps, vous connecter à votre Tableau de bord Worpdress. Pour cela, il vous faudra vous rendre sur le lien suivant:
http://domaine.com/wp-admin
Remplacez « domaine.com » par votre nom de domaine. En effet, cette URL vous redirigera vers la page de connexion au Tableau de bord WordPress. Les informations de connexion sont celles que vous avez définies lors de l’installation du CMS. En cas de perte de ce dernier, il vous est possible de cliquer sur « Mot de passe oublié« .
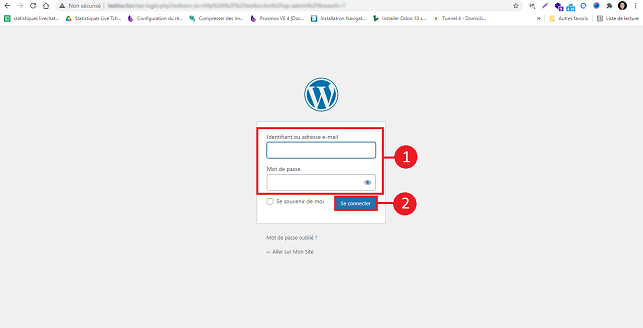
Votre Tableau de bord WordPress dispose de 3 sections différentes vous permettant de visualiser l’entièreté de votre site Web. Les sections sont les suivantes :
- 1: La barre d’outils en haut de page. Cette dernière contient toutes les ressources d’administrations les plus utilisées. De plus, elle vous permet de visualiser les nouveaux commentaires ainsi que les mises à jour à effectuer pour votre site.
- 2: Côté gauche de votre site, vous disposez d’un menu de navigation vous permettant d’ajouter des articles ou de nouvelles pages mais aussi l’accès à l’administration des différents plugins installés.
- 3: L’espace de travail principal.
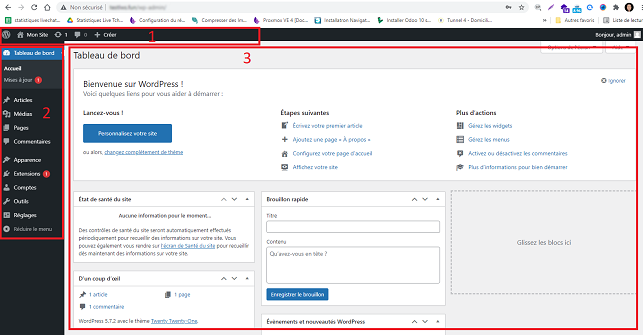
3. Comment créer un article ou une page ?
Lors de la création de votre site Web, il est nécessaire de commencer par créer un article ou une page. Il existe cependant une différence entre une page et un article. En effet, les pages sont principalement destinées à un contenu statique et sans date. A l’inverse, un article peut être catégorisé et contient la date de publication.
3.1. Comment créer un nouvel article ?
Afin de créer un nouvel article, cliquez sur « Articles » se trouvant dans le menu de gauche puis sur « Ajouter« .
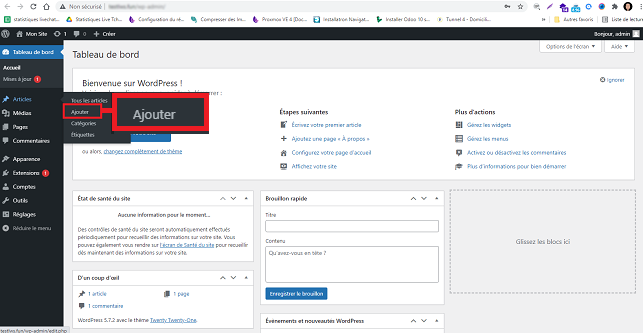
Un écran d’édition disposant d’un ensemble de fonctionnalité apparaîtra sur votre page. Indiquez le titre de votre article puis le contenu de ce dernier dans le champ prévu à cet effet.
Côté droit de l’écran, plusieurs rubriques sont disponibles :
- Publier : Cette rubrique vous permet de modifier l’état de votre article. En effet, vous avez la possibilité de le publier, le rendre public ou privé comme vous pouvez aussi planifier la publication à une date ultérieure.
- Catégorie : Il vous est possible de définir une catégorie spécifique pour votre article.
- Étiquettes : permet d’ajouter une ou plusieurs étiquettes à votre article afin de le retrouver plus rapidement.
- Image à la une : permet d’ajouter une image qui sera mise en avant sur votre article. Cette image sera mise en haut de page, cependant l’emplacement peut différer selon le thème utilisé.
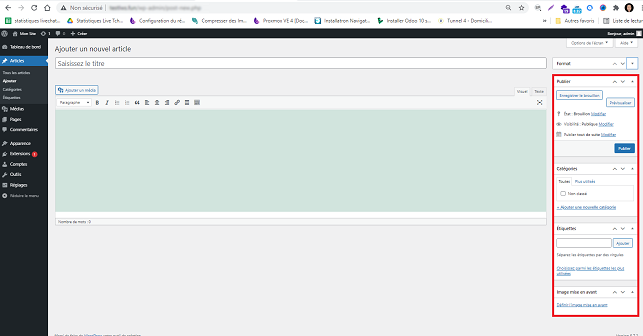
3.2 Comment créer une nouvelle page ?
La création d’une nouvelle page fonctionne sur le même principe que la création d’articles. Rendez-vous pour cela sur le menu de gauche et cliquez sur « Pages » puis sur « Ajouter« .
Vous pouvez voir que la création de nouvelles pages ne comprend pas de catégories ou d’étiquettes.
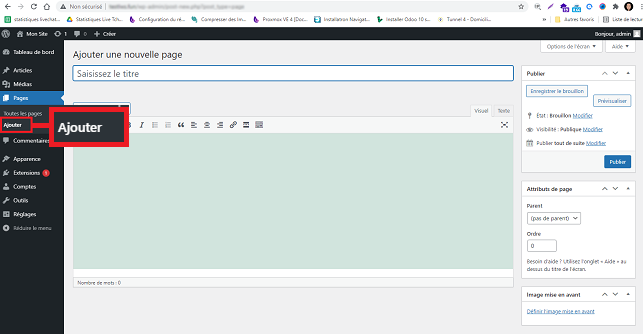
Comment installer un plugin WordPress ?
Grâce aux plugins WordPress, il vous est possible d’étendre les fonctionnalités de votre site. En effet, cela permet d’ajouter de nouvelles options à votre site sans avoir besoin de connaissance en codage.
L’installation d’un plugin est très simple. Il existe des plugins gratuits ou payants. Tous les plugins sont disponibles sur le site WordPress.org. Cependant, pour leurs installations, vous pouvez utiliser l’installeur intégré à votre Tableau de bord WordPress. Pour cela, cliquez sur « Extensions » puis sur « Ajouter » dans le menu de gauche de votre administration WordPress.
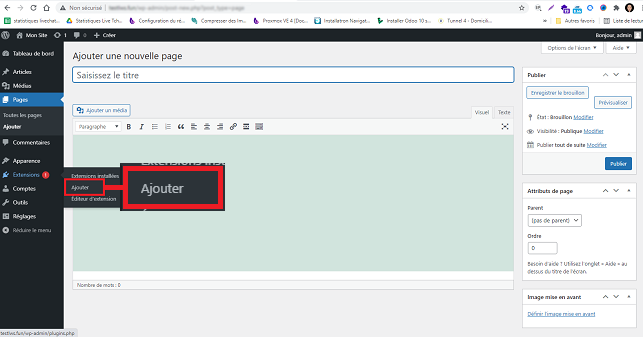
Trouvez le plugin que vous désirez installer grâce au champ de recherche et cliquez sur « Installer Maintenant« .
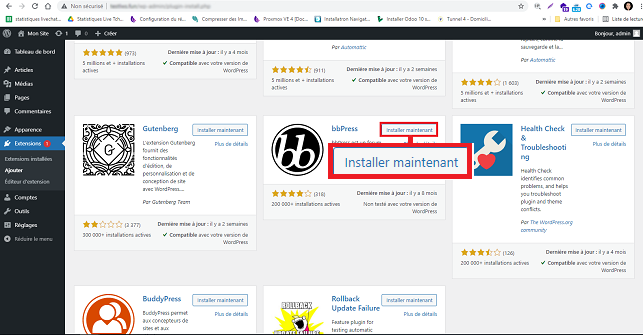
Cliquez enfin sur « Activer » afin d’activer le plugin que vous venez d’installer.
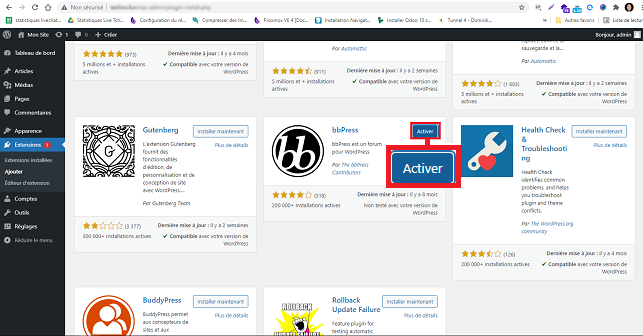
Il se peut que vous ayez opté pour un plugin payant, auquel cas, il vous faudra télécharger le plugin sur le site du prestataire en question avant d’effectuer l’installation sur votre site WordPress.
Afin de pouvoir installer un plugin Premium, rendez-vous sur le menu « Extensions » se trouvant sur le menu de gauche et cliquez sur « Ajouter« . Cliquez ensuite sur le bouton « Téléverser une extension » une extension » se trouvant en haut de page.
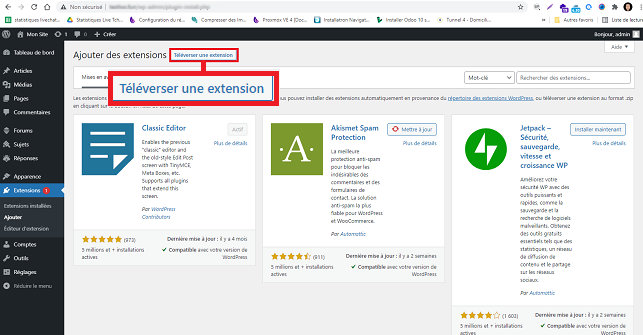
Quels sont les plugins WordPress recommandés?
Il existe des milliers de plugins WordPress, de ce fait, il peut être difficile de faire un choix. En effet, il existe des dizaines de plugins effectuant les mêmes choses comme cela est le cas pour ceux permettant la mise en cache de votre site.
Les plugins recommandés pour WordPress sont les suivants :
- Google Sitemaps XML : Ce plugin permettra de générer de manière automatique un sitemap pour votre site.
- Yoast SEO : il s’agit d’un plugin SEO vous aidant lors de la création de vos pages et articles. En effet, il vous aidera à améliorer la lisibilité de vos pages.
- Wordfence Security : Un très bon pare-feu qui vous aidera à sécuriser votre site contre les attaques et les logiciels malveillants.
- Contact Form 7 : Il s’agit d’un formulaire de contact simple à configurer.
Attention, il est toutefois recommandé de ne pas surcharger votre site WordPress en y ajoutant des dizaines de plugins. En effet, cela pourrait être contre-productif et causer des lenteurs au niveau de votre site internet.
Comment installer un thème WordPress ?
Il vous est possible de modifier l’apparence de votre site en changeant de thème. Pour cela, WordPress dispose de milliers de thèmes gratuits ou payants. Certains de ces thèmes peuvent être installé pour n’importe quel type de sites, d’autres sont conçus dans un but bien spécifique.
Tout comme pour l’installation des plugins, WordPress permet l’installation d’un thème en quelques clics. Pour cela, rendez-vous sur « Apparence » puis sur « Thèmes« .
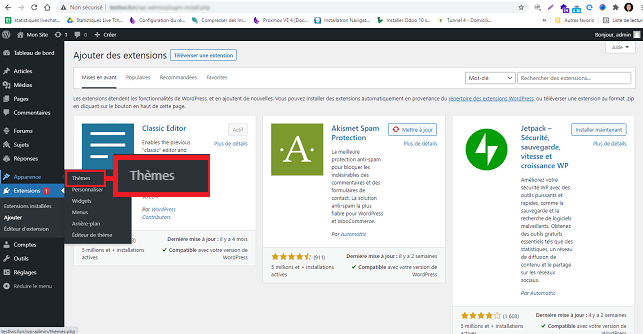
Cliquez sur le bouton « Ajouter » afin de choisir le thème que vous désirez mettre en place et l’installer.
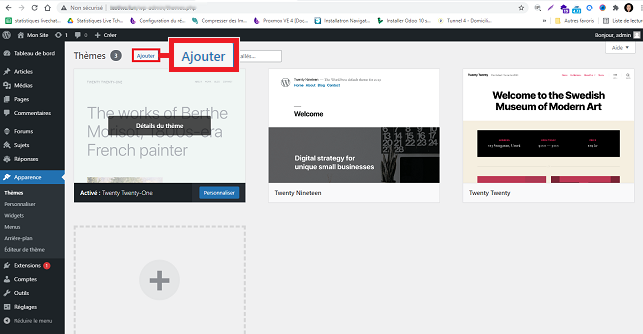
Cliquez sur « Installer » afin de procéder à l’installation du thème.
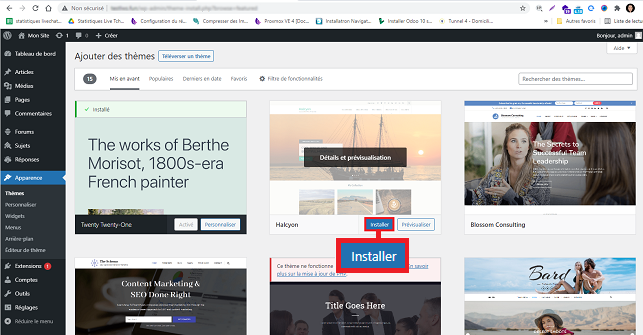
Si vous avez téléchargé un thème payant, le principe reste le même que pour les plugins, cliquez sur le bouton « Téléverser un thème » afin de télécharger et installer ce dernier.
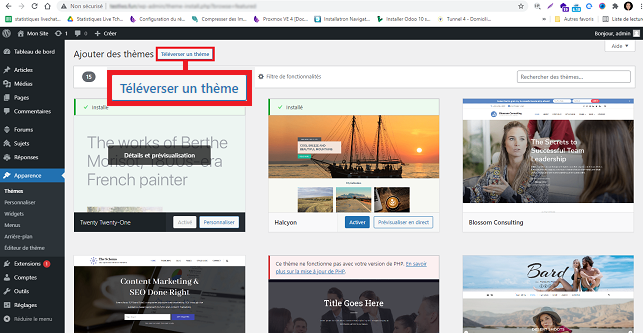
6 Comment optimiser les performances de WordPress ?
Au fur et à mesure de la création de votre site, le nombre de pages grandira. Cela aura pour conséquence un chargement plus long de vos pages. De ce fait, il est important d’optimiser votre site internet. Cela peut prendre du temps mais garantira un chargement plus rapide de vos pages.
6.1 Installer un plugin de mise en cache
L’optimisation de votre site débute toujours par l’installation d’un plugin de mise en cache. Un plugin de mise en cache permet de stocker certaines données temporairement afin de les recharger plus rapidement dès qu’un visiteur sera présent sur votre site.
Il existe plusieurs plugins de mise en cache, cependant les plus populaires sont les suivants :
- WP Super Cache
- WP Rocket
- W3 Total Cache
6.2 Optimiser vos images sur WordPress
La deuxième tâche la plus importante est l’optimisation de vos images. En effet, si ces dernières ne sont pas optimisées et sont trop lourde, cela pourrait avoir des conséquences sur la vitesse de chargement de votre site.
En cas d’utilisation d’images trop volumineuses, le navigateur de votre visiteur devra réduire la taille de cette dernière avant de la charger, ce qui peut avoir un impact sur le temps de chargement de la page concernée.
Il vous est aussi possible de compresser vos images, ce qui vous permettra d’économiser de l’espace Web mais aussi de la bande passante. Pour cela, vous pouvez utiliser un plugin tel que WP Smush.
6.3 Activation de la compression gzip sur WordPress
Vous pouvez aussi augmenter la vitesse de chargement de votre site en activant la compression gzip. En effet, cela permet de réduire la taille de vos fichiers en supprimant les espaces dans vos fichiers HTML et CSS.
Il vous est possible d’activer cela par le biais d’un simple fichier .htaccess ou en utilisant un plugin tel que GZip Ninja Speed.
Cependant, il est à noter que la compression GZIP peut légèrement augmenter l’utilisation du processeur même si cela reste un excellent moyen d’optimiser votre site.
6.4 Suppression de l’analyse directe du Javascript
Tous les thèmes et plugins WordPress utilisent du Javascript. Le Javascript est par défaut, chargé en premier sur votre page. Cela peut avoir pour effet un chargement plus long de votre site. Pour palier à cela, il vous est possible de reporter l’analyse du Javascript en chargeant cela à la fin du chargement de votre page.
Pour pouvez effectuer cela par le biais d’un plugin tel que WP Deferred Javascripts.
6.5 Lier votre domaine à un réseau de diffusion de contenu
Vous pouvez lier votre domaine à un réseau de diffusion de contenu encore appelé CDN tel que Cloudflare. Un réseau de diffusion de contenu vous permettra de mettre en cache votre contenu dans différents datacenters à travers le monde pour un chargement plus rapide de votre site.
Il est à noter que les CDN fonctionnent très bien avec les plugins de mises en cache proposés par WordPress. De plus, ils vous offriront une protection contre les attaques DDOS.
6.6 Supprimer les chaînes de requêtes des ressources statiques
La suppression des chaînes de requêtes des ressources statiques s’effectue par l’activation du plugin Speed Booster Pack. La majorité des outils d’optimisation telle que GTMetrix suggère la suppression de ces chaînes afin d’améliorer la mise en cache des éléments CSS et JS.
6.7 Activation du chargement par défaut
Dans la plupart des cas, lors du chargement de votre site, la totalité du contenu se charge instantanément. Cependant, il est possible de différer le chargement de certains éléments tels que les images. Cela est souvent utiliser et permet de ne pas charger de suite les éléments non visibles par l’internaute.
Pour cela, il vous est possible d’installer le plugin Lazy Load.
7. Sécuriser WordPress
Comme tous les CMS, il est important de s’attarder sur la sécurité de votre site WordPress. En effet, dans la mesure où WordPress est le CMS le plus utilisé, il est aussi celui qui est le plus piraté.
De ce fait, il est important de protéger votre site contre le piratage.
7.1 Mettre à jour WordPress
Il est important de mettre à jour votre site WordPress régulièrement, que ce soit les thèmes et plugins de ce dernier. En effet, la plupart des mises à jour inclus des correctifs de sécurité.
Par défaut, le corps de WordPress est automatiquement mis à jour dès la sortie d’une nouvelle version.
7.2 Utiliser un identifiant et un mot de passe unique
Le nom d’utilisateur par défaut est admin. Il est préférable de changer le nom d’utilisateur par un nom qui ne soit pas commun.
Lors de la configuration du mot de passe, il est préférable d’utiliser un mot de passe contenant des majuscules, minuscules mais aussi des chiffres et des caractères spéciaux.
7.3 Sauvegarde de WordPress
Il est préférable d’effectuer des sauvegardes régulières de votre site. En effet, cela vous permettra de restaurer votre site en cas de problèmes inattendus sur ce dernier.
Il est possible d’effectuer des sauvegardes manuelles de WordPress, cependant cela peut être fastidieux et prendre beaucoup de temps.
Cependant, il est aussi possible d’automatiser les sauvegardes grâce à des plugins tels qu’UpdraftPlus ou BackUpWordpress qui vous permettront de sauvegarder votre site sur un emplacement distant tel que DropBox ou Google Drive.
Conclusion
Ce tutoriel vous a permis de comprendre ce qu’était WordPress, mais aussi comment l’installer, accéder à votre Tableau de bord, ajouter des plugins et des thèmes.
Cela vous a aussi permis de comprendre la différence entre articles et pages et de les créés. Vous êtes désormais également en mesure d’optimiser votre site WordPress 👍
Si vous n’utilisez pas encore WordPress pour votre hébergement web, profitez de notre Hébergement WordPress ! 😉