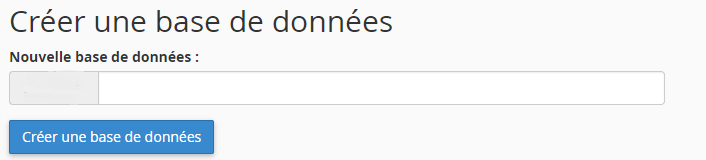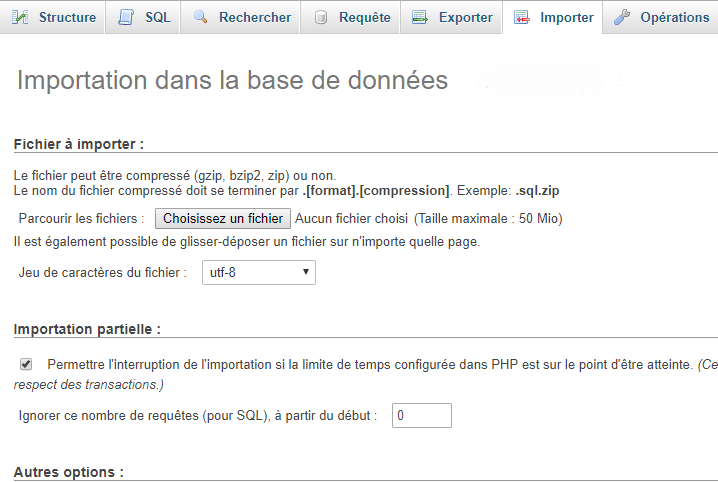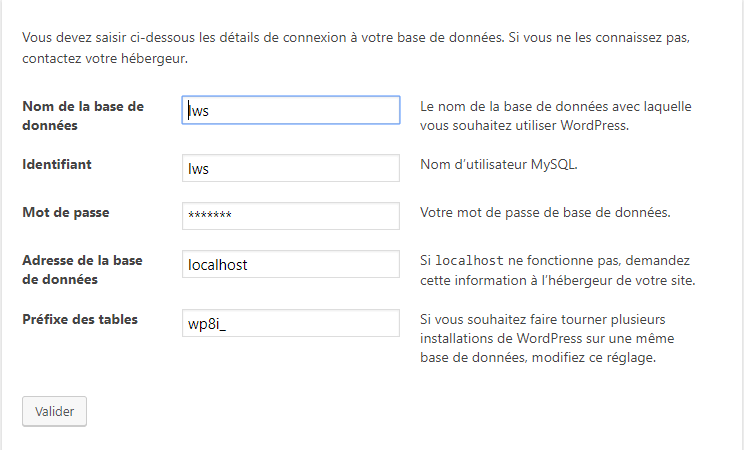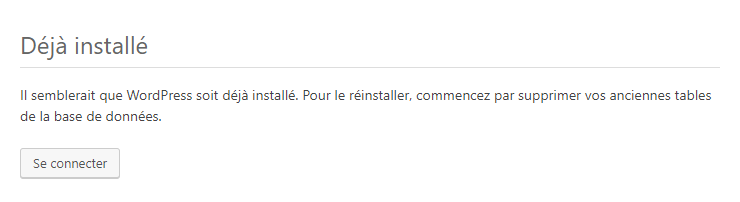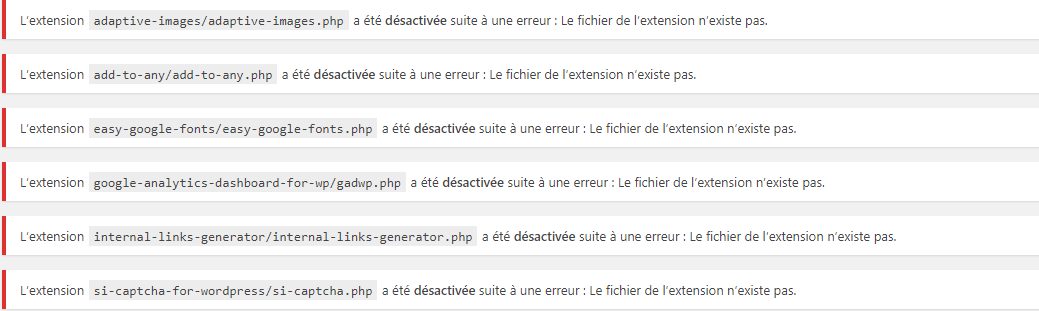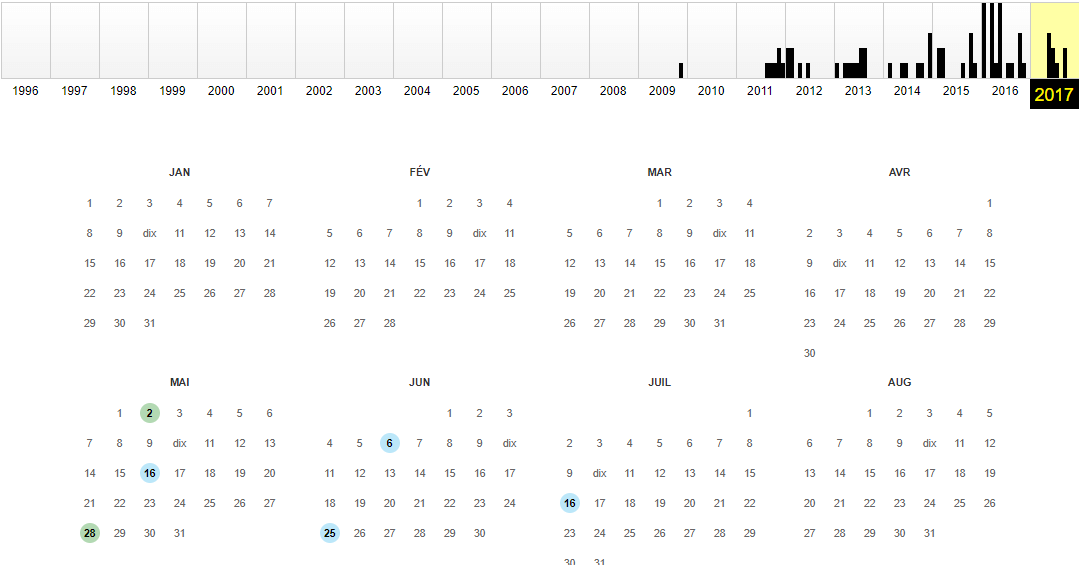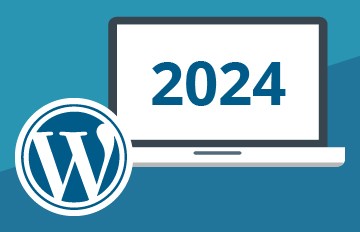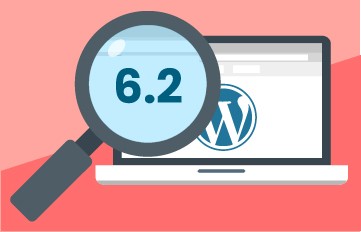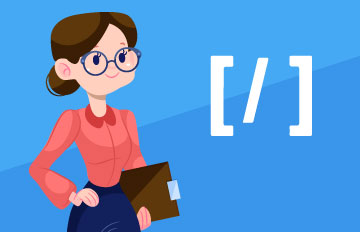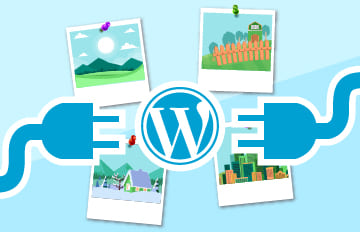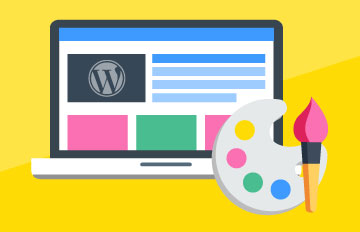Sauvegarder et restaurer vos fichiers WordPress en 10 minutes
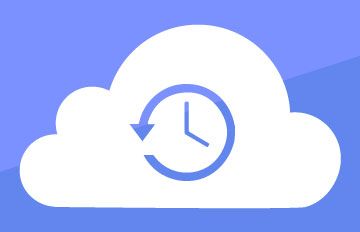
Sauvegarder les fichiers de votre site internet ainsi que votre base de donnée est souvent l’une des premières choses à effectuer sur votre site internet. En effet, plus vous aurez effectué de sauvegarde de votre site, plus vous aurez de moyens de rétablir rapidement ce dernier en cas d’événement imprévu comme un piratage de ce dernier par exemple. En effet, vous avez supprimé par inadvertance un de vos fichiers ou votre site est corrompu par des logiciels malveillants, il vous sera possible de restaurer votre site WordPress rapidement et efficacement. Vous allez apprendre dans ce tutoriel a effectuer une backup WordPress mais aussi à récupérer votre site internet même si vous n’avez qu’une sauvegarde de la base de donnée.
Cependant, vous ne serez peut-être pas en mesure de tout récupérer. Néanmoins, une grande partie de votre site WordPress est stocké dans votre base de donnée, ce qui en limitera la casse.
Etape 1: Importation de la sauvegarde de la base de donnée
La première chose a faire est de créer notre base de données MySQL et son nom d’utilisateur. Ensuite, il nous sera possible d’importer la sauvegarde de la base de données.
Avec LWS Panel
Accédez à votre panneau LWS Panel, rendez-vous sur « 5- Gestion Mysql/PHP/Sauvegardes » puis cliquez sur « Mysql & PhpMyadmin » .
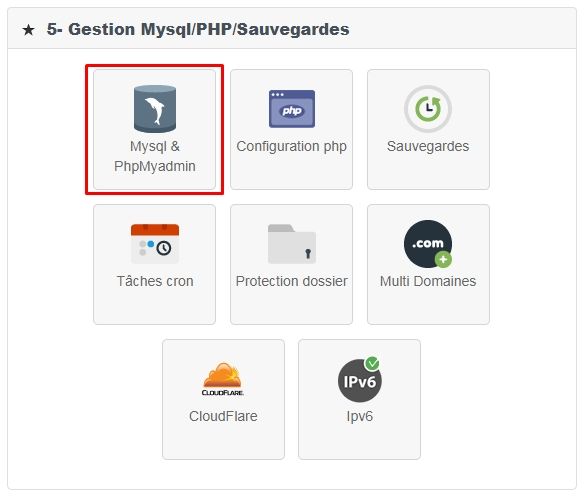
Cliquez sur le bouton « Cliquez ici pour créer une base Mysql » .

Votre base de données est maintenant créée, vous recevrez un email sous 5 minutes avec les informations de connexion.
Maintenant, il vous faut accéder à « PhpMyadmin » pour importer vos données dans la base de données que nous venons de créer.

Saisissez les identifiants que vous avez reçu par email et faites « Exécuter » .
Dans le menu de PhpMyadmin, cliquez sur « Importer« . Sélectionnez ensuite votre fichier SQL qui contient votre base de données WordPress en cliquant sur le bouton « Choisissez un fichier » et cliquez sur « Exécuter » .
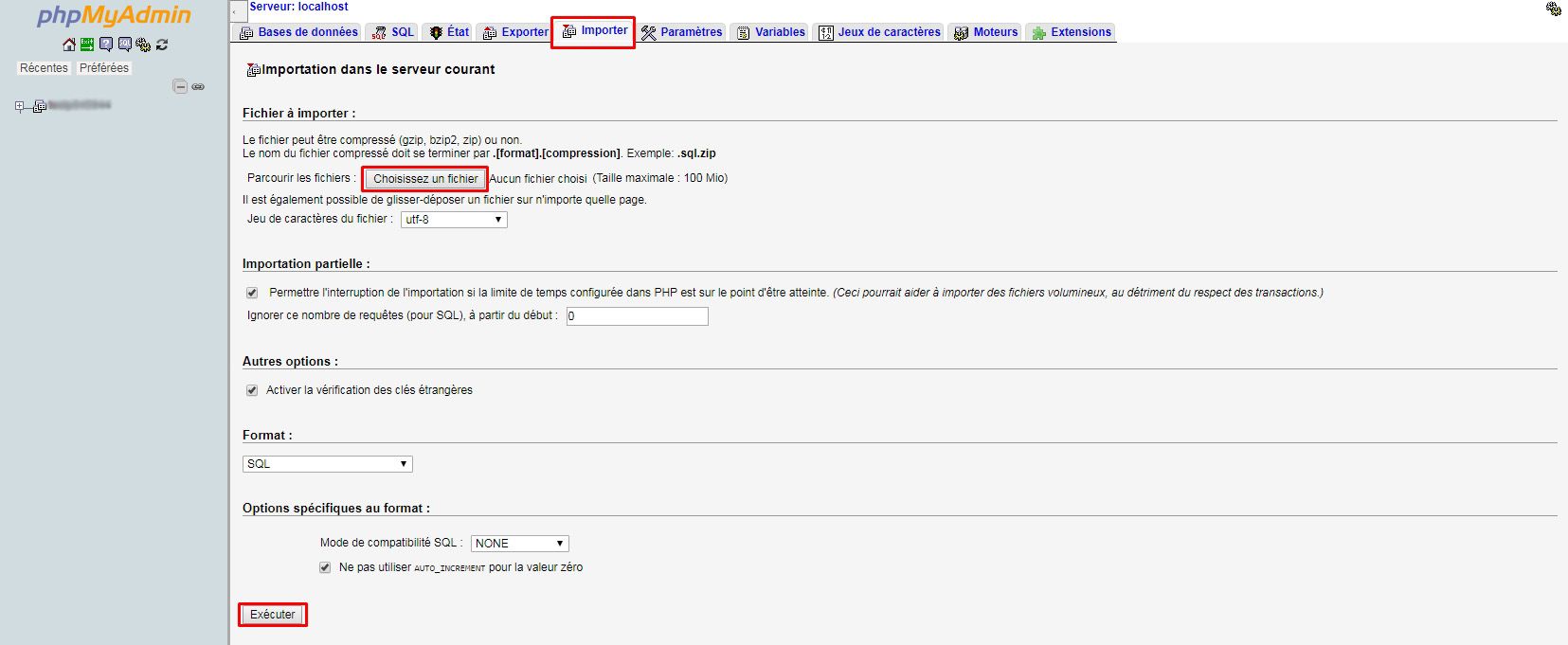
Avec cPanel
Accéder à votre panneau cPanel, allez jusqu’à la section « Base de données » pour cliquez sur « Base de données MySQL »
Il vous faudra maintenant créer une base de donnée et lui ajouter un nom d’utilisateur.
Cliquez ensuite sur le bouton « PhpMyAdmin » afin d’accéder à la base de donnée que vous venez de créer.
Vous pouvez désormais importer votre base de donnée que vous avez enregistré précédemment. Pour cela, cliquez sur « Importer ». Sélectionnez votre fichier sql (le fichier de votre base de données) et appuyez sur « Exécuter ». L’importation peut durer plusieurs minutes selon la taille de votre base de données.
Etape 2: Restauration de votre site sous WordPress
Nous n’avons importé que la base de données de votre site sous WordPress actuellement. Il faut maintenant ré-installer WordPress:
- Téléchargez dans un premier temps, les fichiers d’installation de WordPress
- Mettre en place les fichiers d’installations sur votre espace FTP avec l’aide de votre client FTP
- Allez sur la page d’installation de WordPress comme si vous installiez un nouveau site internet. Choisissez la langue de votre instance et cliquez sur le bouton « C’est parti ». Suivez les instructions jusqu’à l’étape concernant la configuration de votre base de données. Il vous faudra utiliser les informations de la base de données que vous avez créé et sur laquelle vous avez importé votre sauvegarde. N’oubliez pas d’indiquer le préfixe de la table se trouvant devant chaque table de votre base de donnée. Cela est très important afin de pouvoir continuer la restauration de votre site internet.
Si vous avez effectué toutes les étapes de façon convenable, vous devriez voir apparaître un message vous disant qu’une installation WordPress est déjà existante.
Dans le cas où vous ne recevez pas ce dernier message, c’est que vous avez oublié une étape lors de la restauration de votre site sous WordPress. Il vous faudra dans ce cas, recommencer la restauration depuis le début. Il se peut aussi que le problème soit dû au préfixe de la table qui est peut être différent que celui se trouvant sur votre base de données.
Etape 3: Ré-installer votre thème et vos extensions
Votre site devrait contenir vos anciennes pages et vos anciens messages et paramètres ainsi que les différents comptes utilisateurs que vous aviez créé. Cependant, vu qu’il s’agit d’une nouvelle installation, votre site ne contient pas votre thème et vos extensions.
- Il vous faut, dans un premier temps, ré-installer votre thème. Il vous suffit juste d’uploader le thème que vous utilisiez par le biais de votre client FTP.
- En deuxième lieu, ré-installez les anciennes extensions. Votre base de données contient la liste des extensions que vous aviez sur votre ancienne installation et qui étaient activées. Afin de connaître les modules qui étaient installés sur votre site, rendez vous dans la section « extensions » de votre tableau de bord. Vous y trouverez la liste des extensions absentes de votre système.
Etape 4: Correction des liens
Le plus gros du travail de restauration de votre site WordPress a été effectué. Cependant, vos liens internes risquent de ne pas fonctionner de façon convenable et provoquer des erreurs « 404 Page Not Found » lors de la navigation sur votre site internet.
Afin de palier à ce problème, vous pouvez fixer les permaliens en cliquant sur la section « réglages » de votre tableau de bord et accéder à la partie « Permaliens ». Enregistrez les modifications sans changer la configuration de vos permaliens. Cela permettra d’actualiser ces derniers et de les faire fonctionner à nouveau normalement.
Etape 5: Corriger les images manquantes
Il s’agit de la partie la plus ennuyeuse mais aussi l’une des plus importante. En effet, votre base de données ne contient pas les images de votre site Web précédent. Il vous faudra pour cela, recharger chaque image manquante de votre site internet.
Afin de vous aider à résoudre cela, il est conseillé d’utiliser l’extension Broken Link Checker
- Comme pour tous les plugins, il vous faudra dans un premier temps, installer cette extension en passant par la section « Extensions/Ajouter » de votre tableau de bord WordPress. Une fois le plugin installé, n’oubliez de l’activer.
- Accédez au plugin en vous rendant sur « Outils/Liens cassés » de votre Tableau de bord WordPress. Cela vous aidera à trouver les images manquantes de votre site internet.
- Il vous suffit maintenant de renvoyer les images sur votre site internet. Il vous faudra certainement mettre les liens de vos images à jour.
Cependant, il peut s’avérer que vous n’ayez aucune sauvegarde de vos images. Dans ce cas, il existe une autre solution permettant de vérifier si votre site contient une version archivée sur archive.org . Il vous sera possible de choisir une archive et de télécharger les photos à partir de cette dernière.
- Accédez au site internet archive.org. en haut de page, vous aurez un encadré vous permettant d’introduire l’url de votre site internet
- Vous verrez si une sauvegarde est disponible grâce au cercle bleu entourant certaines dates. Cliquez sur la date souhaitée afin d’accéder à l’archive.
- Recherchez vos images, téléchargez-les et remettez les sur votre site internet.
Conclusion
Vous savez désormais la façon de restaurer facilement et en quelques minutes, un site déployé avec WordPress à partir d’une sauvegarde. Vous êtes également en mesure de détecter les liens cassés sur votre installation et les images manquantes. Assurez-vous néanmoins, afin de ne pas perdre vos médias, de sauvegarder régulièrement le répertoire « wp-content/uploads » de votre site internet. en effet, le dossier « uploads » contient toutes les images de votre site internet.