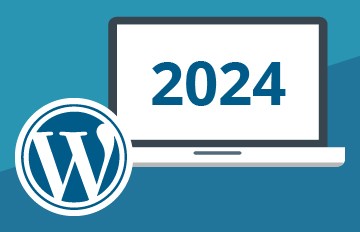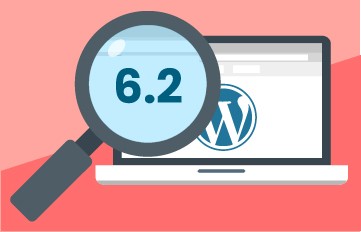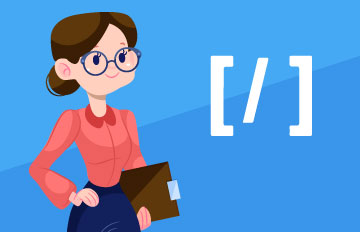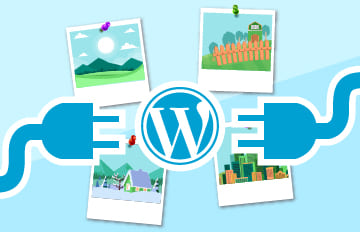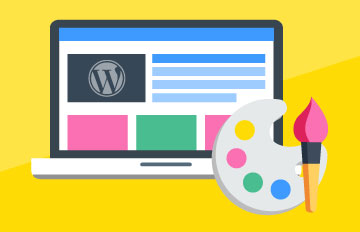Mettre à jour manuellement son site WordPress

A faire avant de lancer la mise à jour du site WordPress
Quelle que soit la raison qui vous pousse à mettre à jour votre site WordPress, quelques vérifications doivent être faites avant de s’y lancer. La première chose à faire est de vérifier les Pré-Requis Système. Cela consiste à contrôler les pages des pré-requis afin de vérifier si votre hébergement dispose des versions de MySQL et PHP nécessaires. Faites ensuite une sauvegarde de votre base de données étant donné que les pages et les articles sont conservés dans cette dernière. Vous pouvez utiliser des plugins spécialisés qui proposent une copie conforme du site, de la base de données et du FTP. Certains de ces plugins offrent aussi un « installer » pour rendre les opérations de récupération de sauvegarde ou de transfert plus faciles. Une fois la sauvegarde effectuée, veillez désactiver les extensions. Pour cela, il suffit de vous rendre dans le tableau de bord, sur la page Gérer les Extensions et de cliquer sur « Désactiver », puis sur « Appliquer ». Cette désactivation évite tous problèmes d’incompatibilité entre l’ancienne et la nouvelle version de vos pages. Cette étape termine les vérifications, ce qui signifie que vous pouvez vous lancer dans la mise à jour.
Petit aperçu de la mise à jour automatique d’un site WordPress
Comme son nom l’indique, une mise à jour automatique se fait automatiquement grâce à un outil interne. L’opération se déroule directement depuis votre administration WordPress. Pour le lancer, il suffit de cliquer sur le lien dans la barre d’outils ou tout simplement vous rendre sur la page OUTILS et METTRE A JOUR s’il s’agit de la version pré-3.0. L’autre option est de vous rendre sur la page Tableau de bord et sur Mises à jour pour une version 3.0+. Cliquez sur le bouton « mettre à jour automatiquement » pour le lancement du processus. Parfois, vous ne pouvez pas réaliser cette opération si tous les fichiers de votre WordPress ne sont pas accessibles en écriture au propriétaire ou à un groupe accessible en écriture par l’utilisateur. Cet échec peut être aussi causé par la non utilisation de PHP5 ou encore si les permissions des fichiers ne sont pas ajustées selon l’environnement du serveur. Si vous avez essayé maintes fois, mais rien ne fonctionne. Si vous avez essayé maintes fois mais rien ne fonctionne, alors vous n’avez qu’à le faire manuellement. Bien que les démarches soient un peu difficiles, elles ne vous prennent que 30 minutes maximum.
Comment mettre à jour manuellement un site WordPress ?
Votre site WordPress n’est pas accessible à vos visiteurs pendant que vous le mettez à jour, que ce soit manuellement ou automatiquement. C’est pour cette raison qu’il est recommandé de le faire à un moment de la journée où il y a moins de visiteurs, par exemple le soir tard ou tôt le matin. Avant de procéder à une mise à jour manuelle, vous devez avoir la dernière version de WordPress au format zip, un accès FTP, un programme FTP et un accès à votre compte d’hébergement pour changer la propriété des fichiers. Après la vérification des Pré-requis, la sauvegarde et la désactivation des extensions, il faut passer par quelques étapes pour la mise à jour.
La première étape est de télécharger la nouvelle version de WordPress. Ensuite vous allez décompresser toutes les données du fichier zip de WordPress dans un nouveau dossier sur votre ordinateur. Après avoir désactivé tous les plugins dans l’administration WordPress, vous pouvez vous connecter avec le programme FTP à votre serveur. Ouvrez ensuite le répertoire dans lequel se trouve le site. Une fois sur ce répertoire, vous pouvez commencer par supprimer tous les fichiers du dossier exceptés quelques fichiers et dossiers qui sont le fichier .htaccess, le fichier wp-config.php, le dossier wp-content, le fichier robot.txt et le dossier wp-images. Si vous utilisez un fichier de langue sur votre site WordPress, ne pas supprimez non plus le dossier wp-includes/languages/. Il se peut que la suppression ne puisse être exécutée sur le programme FTP. Dans ce cas, vous pouvez le faire via la page d’administration de votre hébergeur. Vous ouvrez la page puis changez la « propriété » des fichiers dans le répertoire.
L’étape suivante consiste à charger les nouveaux fichiers WordPress sur le serveur avec le programme FTP. Après toutes ces étapes, on vous demande de vous connecter à votre console d’administration WordPress et de lancer la mise à jour des permaliens sur Réglages > Permaliens. Pour un résultat plus efficace et fiable, n’oubliez pas de mettre à jour les plugins obsolètes. La dernière étape consiste à l’activation des plugins ou plutôt à la ré-activation des extensions. Effectuez maintenant un test complet de votre site si tout fonctionne normalement. Dans le cas échéant, consultez le dossier « Mise à jour manuelle du Codex WordPress » qui est souvent en version anglaise. Si vous rencontrez un problème quand vous vous connectez, pensez à supprimer les cookies de votre navigateur.