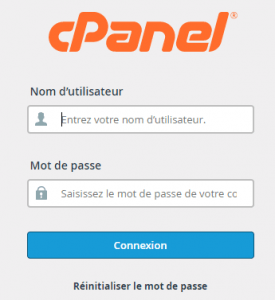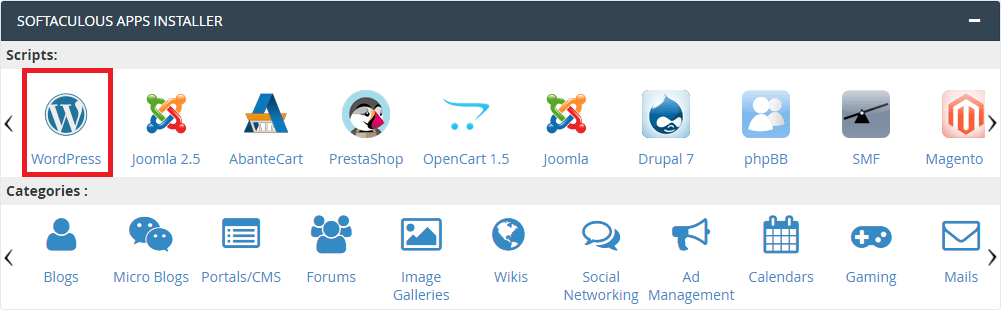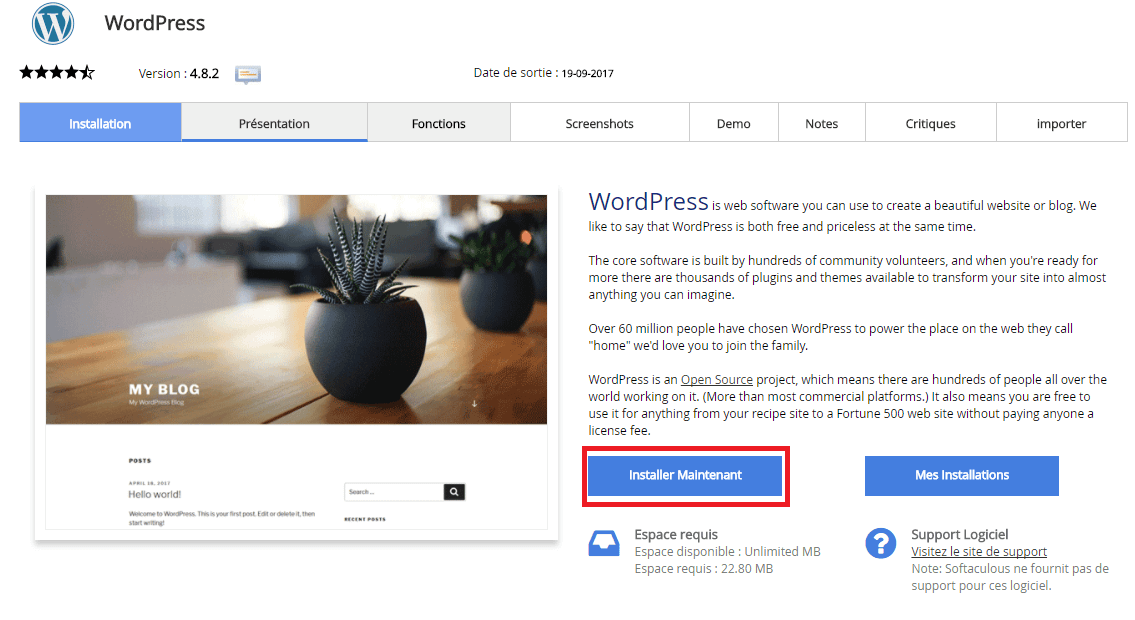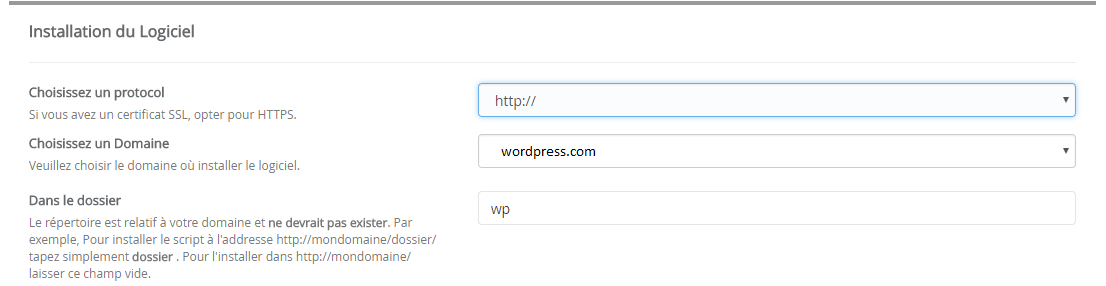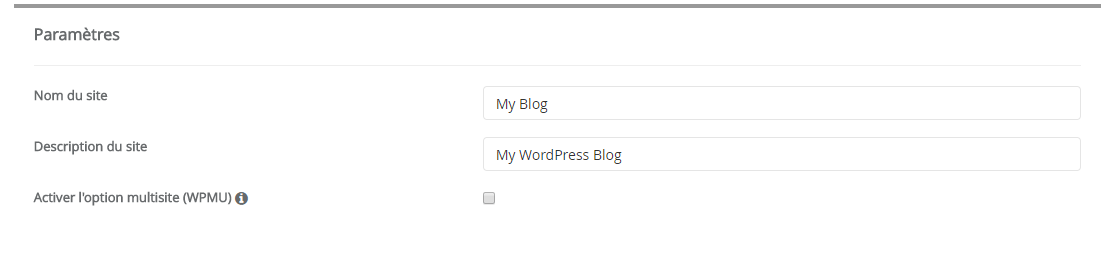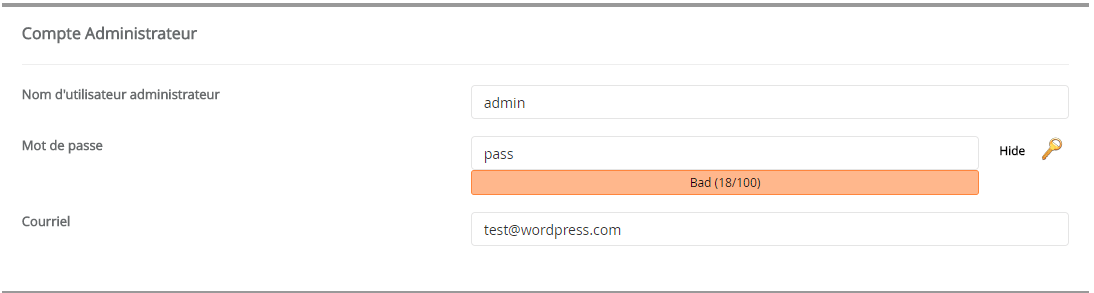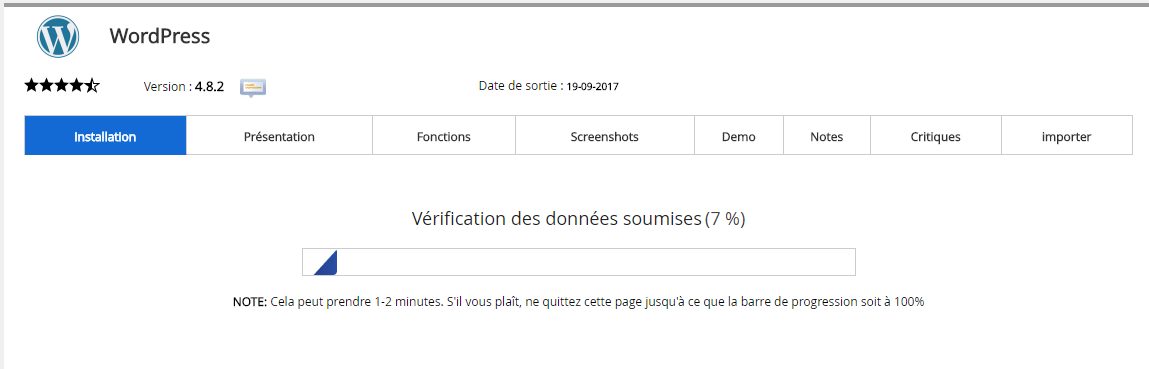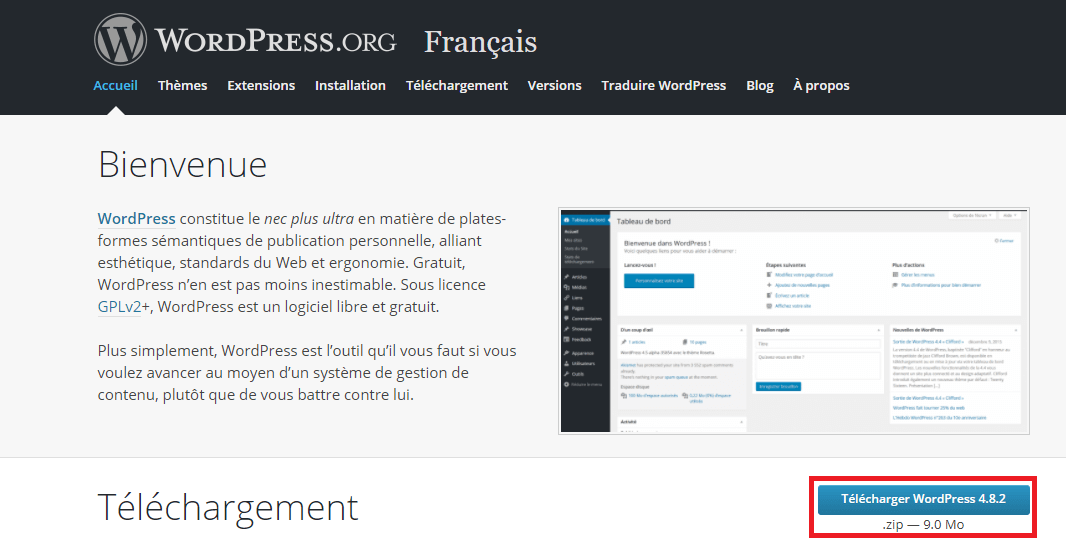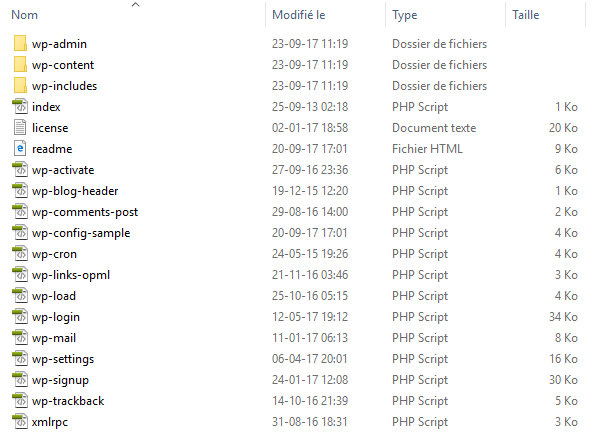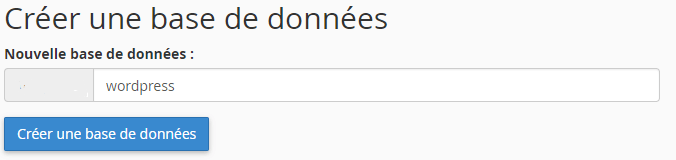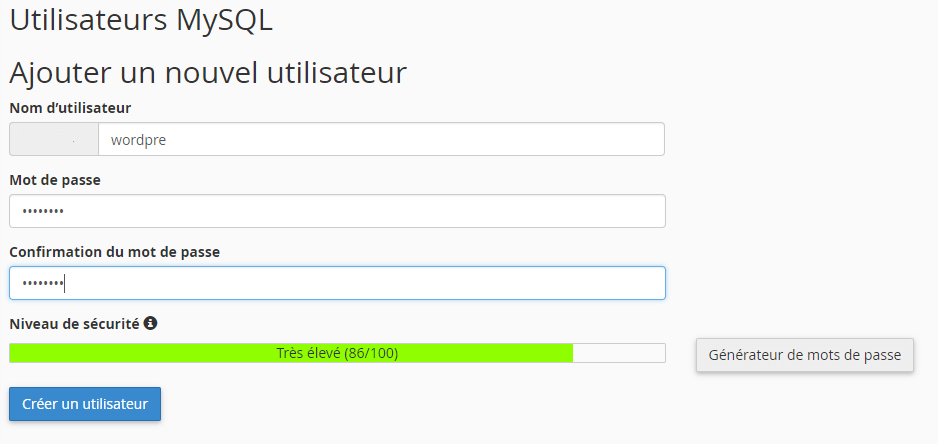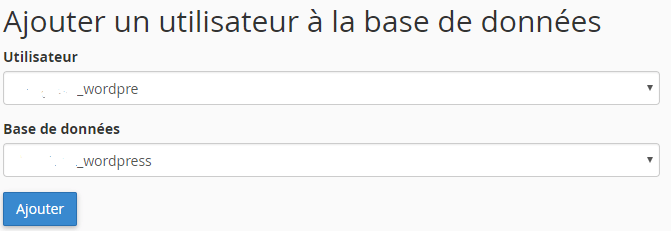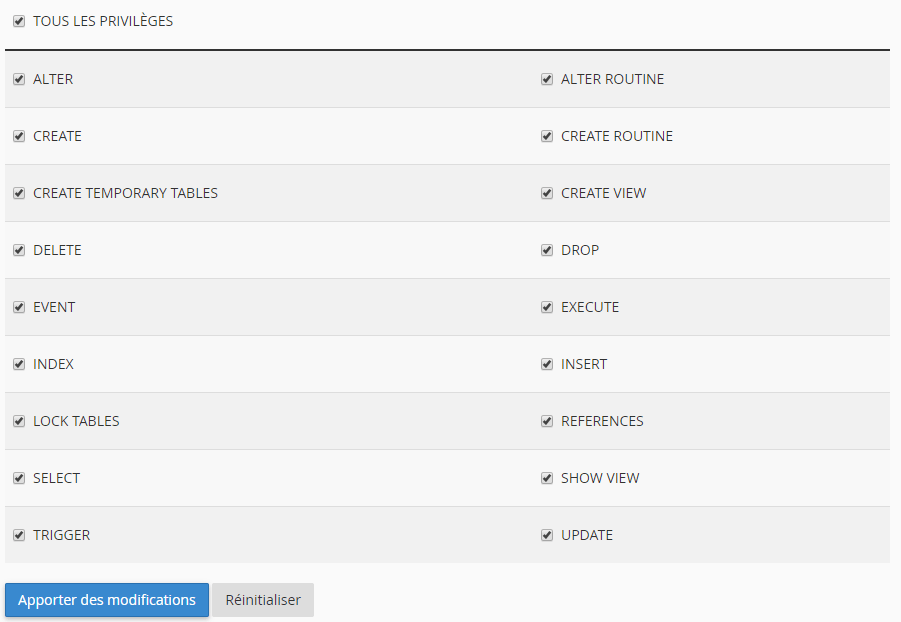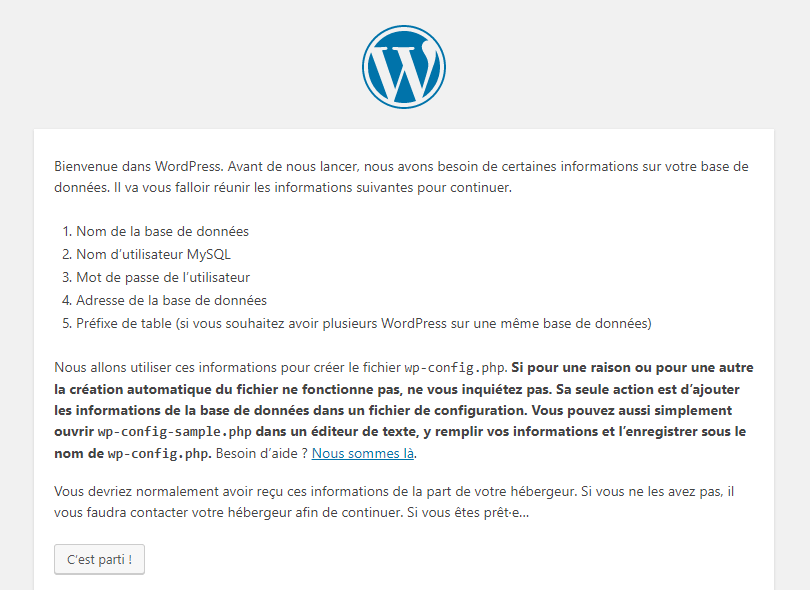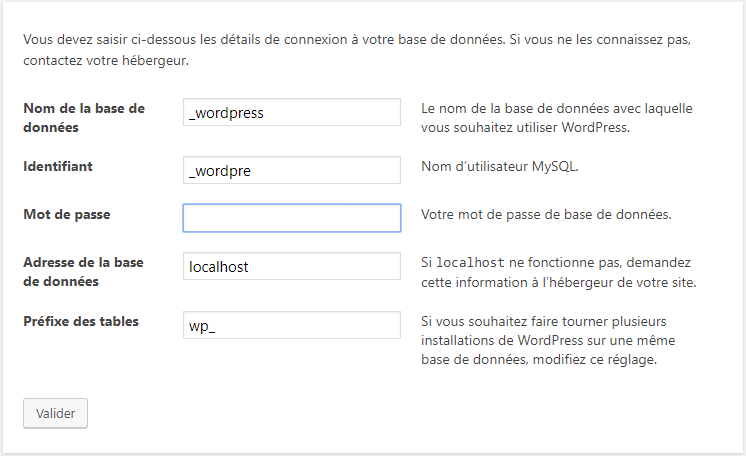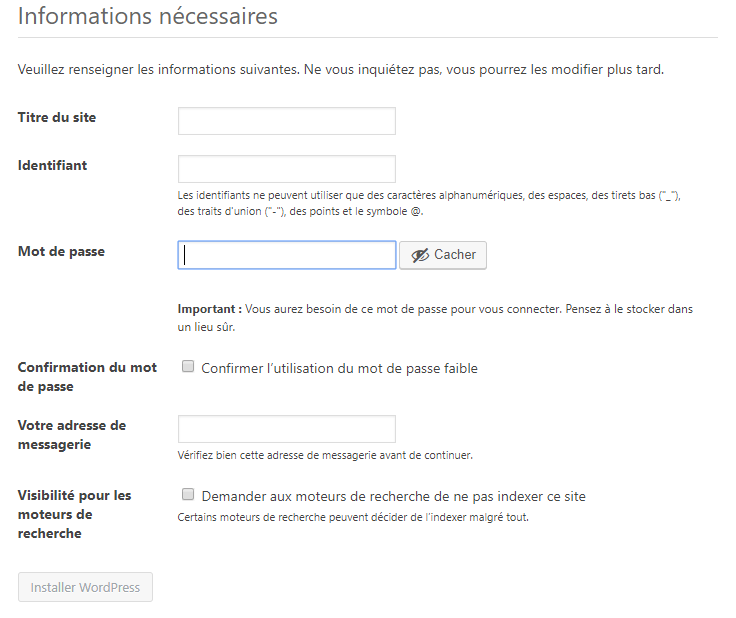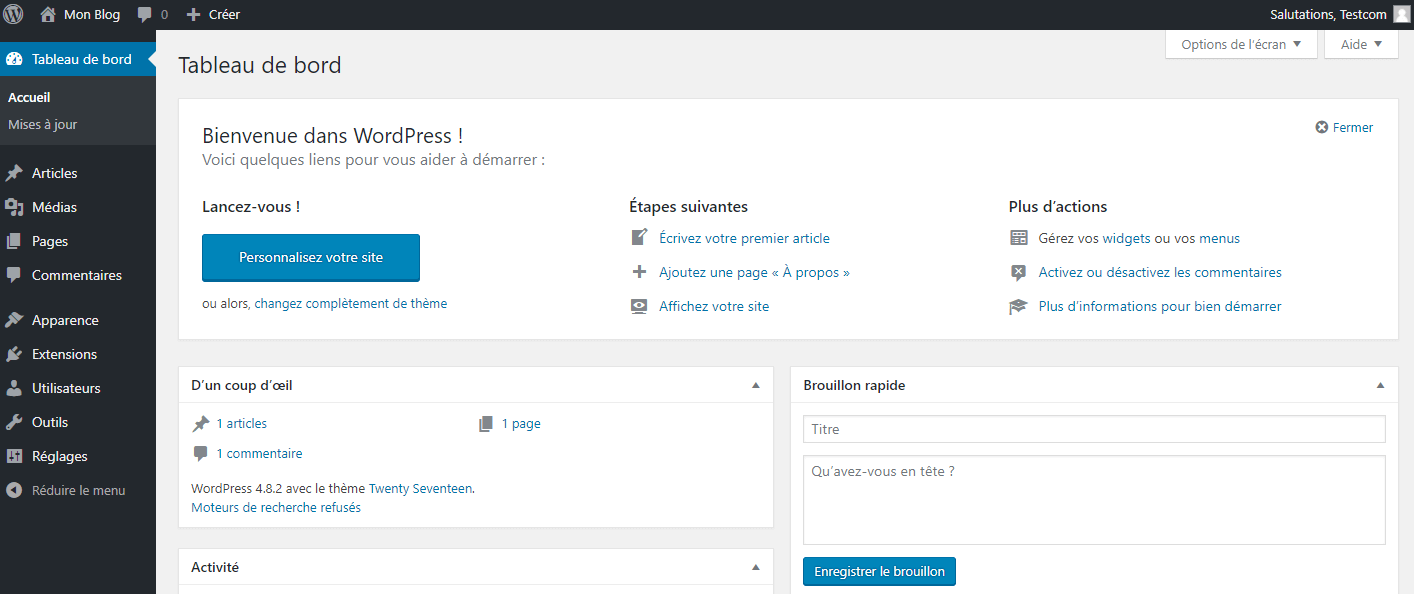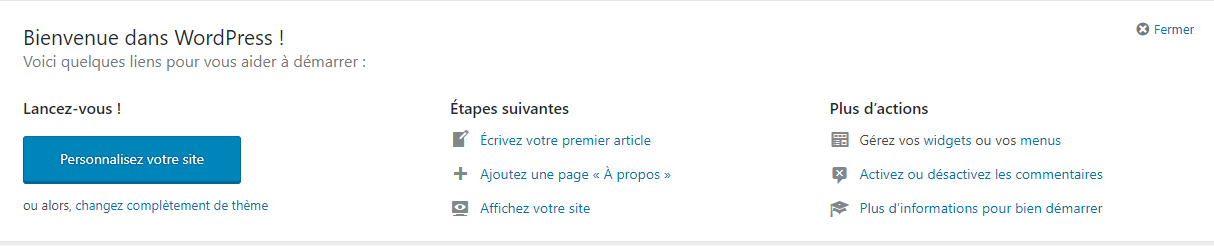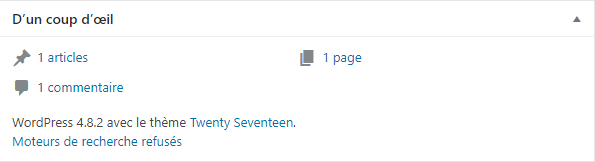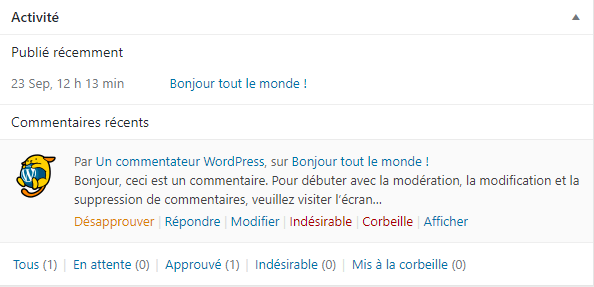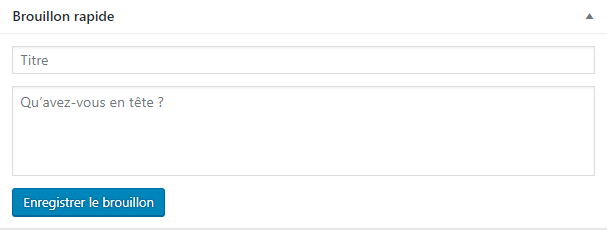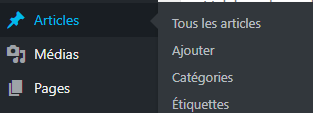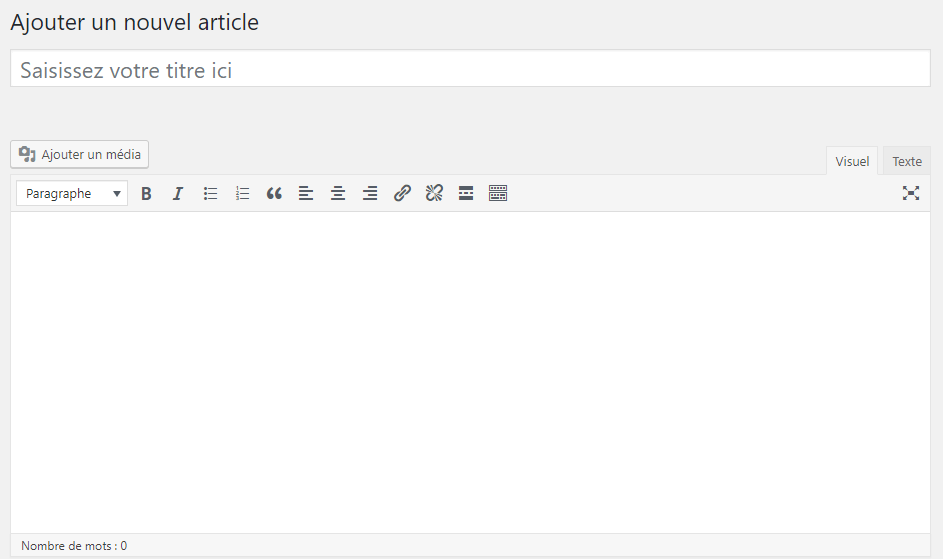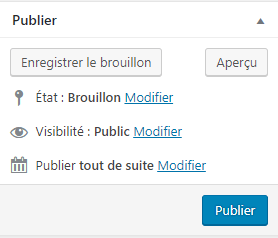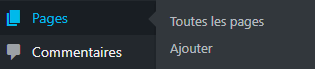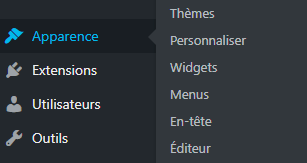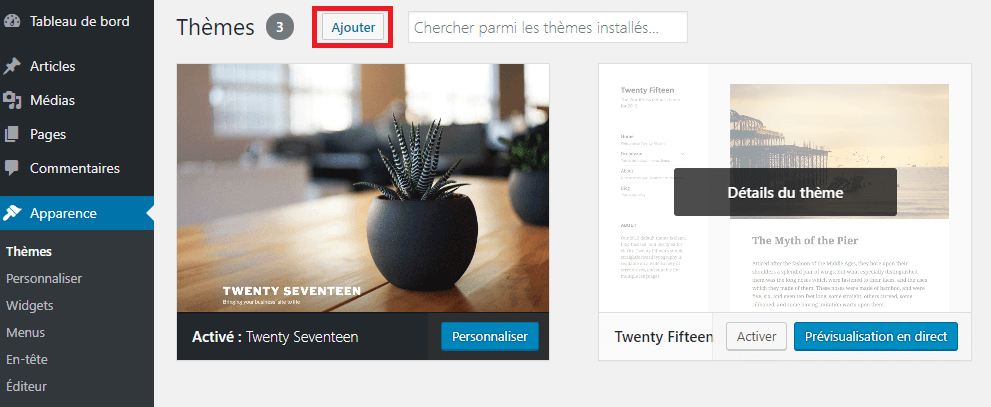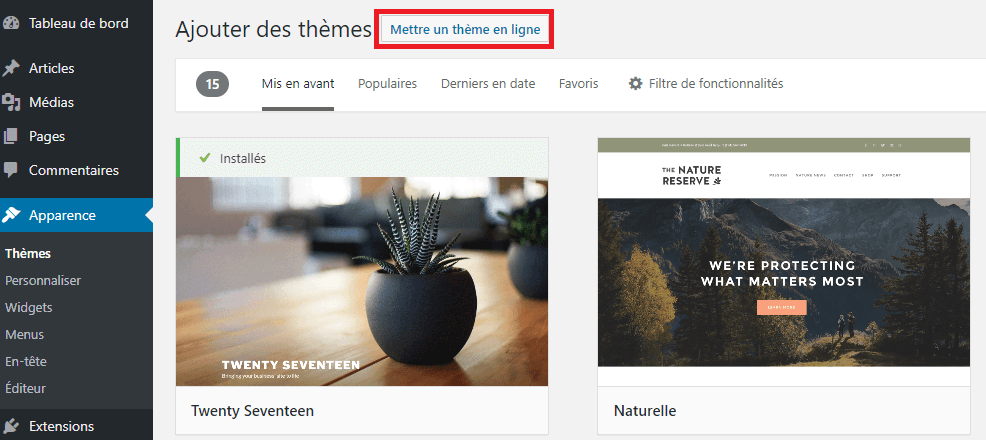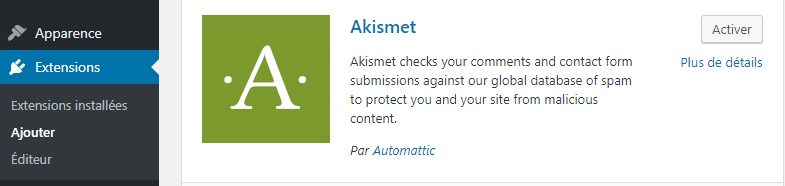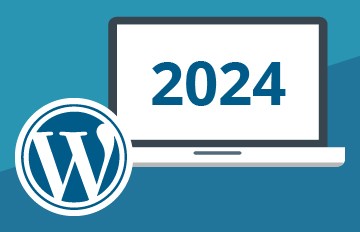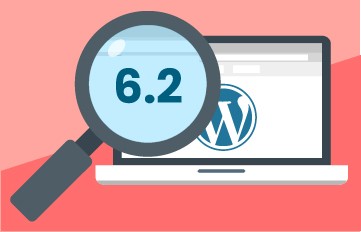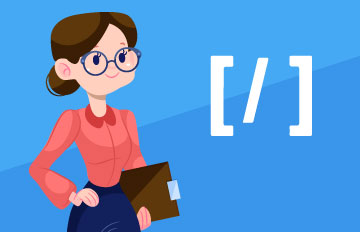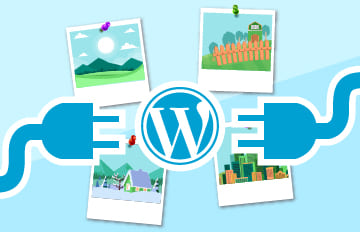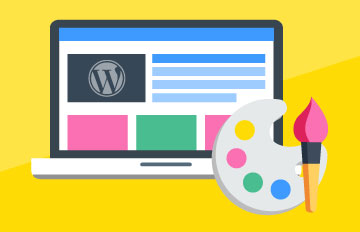Comment installer WordPress ?
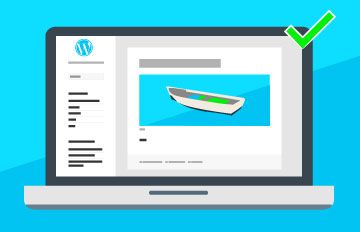
Installation de WordPress avec LWS auto-install
Le logiciel LWS auto-install vous permettant une installation de WordPress rapide et simple en quelques clics.
1. Accéder à LWS auto-install
Connectez-vous dans un premier temps à votre compte client puis cliquez sur « Domaines & Hébergements » . Vous avez maintenant la liste de tous vos hébergements devant vous. Cliquez sur le bouton « Admin » de l’hébergement où vous souhaitez installer WordPress.
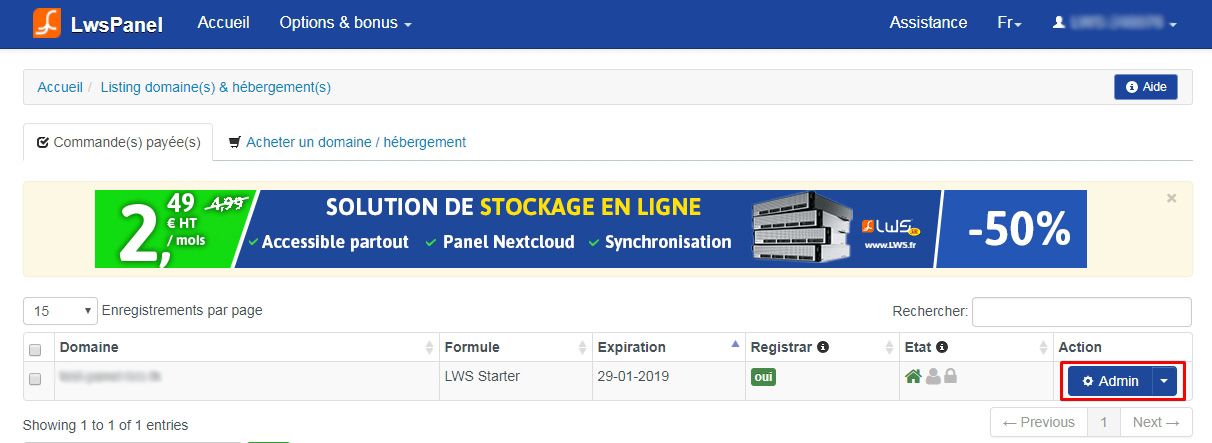
Dans « 3- Création de site » , vous avez le logiciel LWS Auto-install.
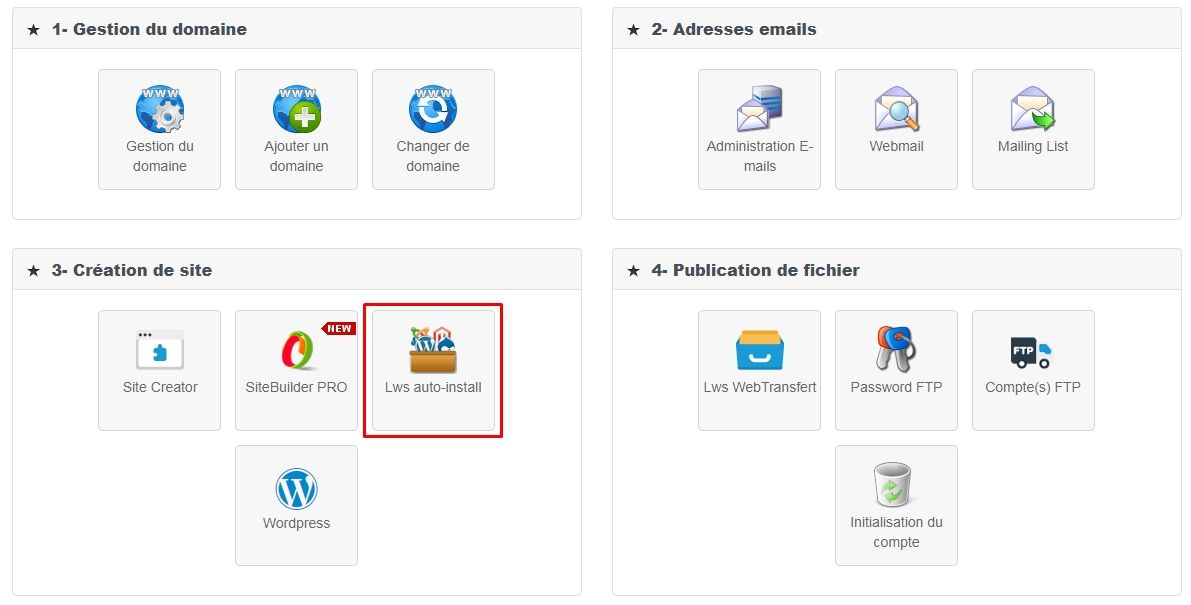
2. Installation de WordPress
Cliquez sur LWS auto-install puis repérez WordPess et cliquez sur le bouton « Installer » .
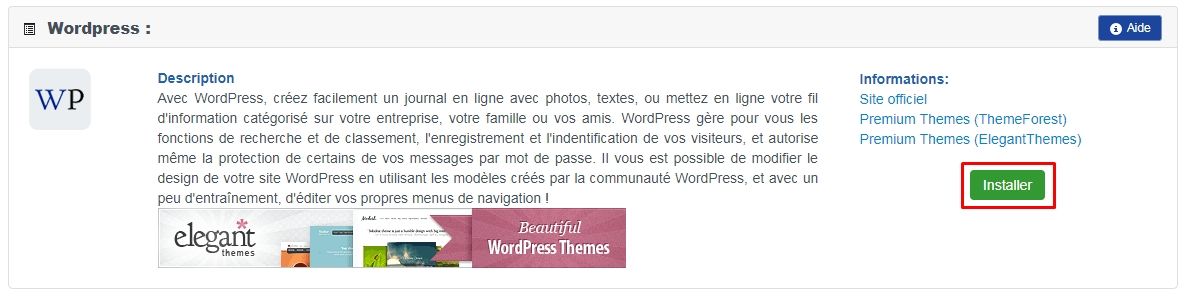
Tout d’abord, il vous faudra créer une base de données pour stocker les informations de WordPress. Si ce n’est pas déjà fait, il vous suffit de cliquer sur le bouton « Cliquez ici pour créer une base de données Mysql » puis « Cliquez ici pour créer une base Mysql » afin de la créer automatiquement.
Une fois la base de données créée, retournez sur LWS auto-install puis « Installer » pour WordPress.
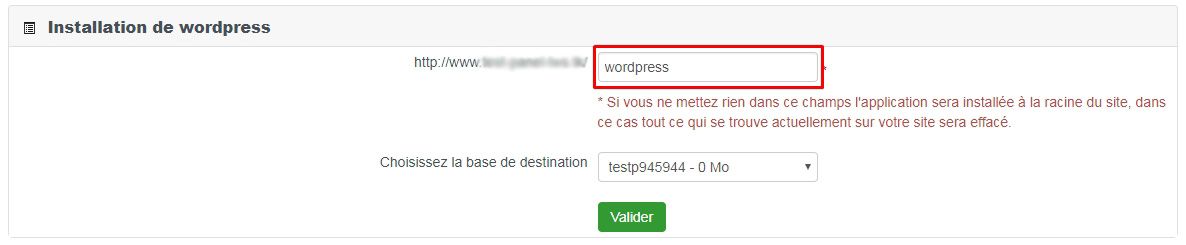
Dans l’adresse url, je vous conseille d’enlever wordpress de l’url afin que votre site s’affiche à la racine de votre domaine et non dans un dossier, choisissez ensuite la base de données que nous venons de créer et faites « Valider » .
WordPress est maintenant installé sur votre hébergement, il ne vous reste plus qu’à attendre vos paramètres de connexion envoyés par email sous 5 minutes environ.
Installation de WordPress avec Softaculous
Softaculous est une application livrée avec nos offres cPanel et permettent l’installation de WordPress en 1 clic sur votre espace Web.
1. Connexion à votre tableau de bord cPanel
Connectez vous dans un premier temps à votre tableau de bord avec les informations reçus par email.
2. Allez sur l’installateur Softaculous
Une fois connecté, généralement en bas de page, vous aurez un tableau « Softaculous Apps Installer » vous permettant d’installer plusieurs CMS sur votre espace Web. Cliquez sur l’icone « WordPress » afin d’installer ce CMS.
3. Installation de WordPress
Vous êtes désormais sur le système d’installation de WordPress. Cliquez sur « Installer maintenant » afin de débuter l’installation de WordPress.
Dans la partie « installation du logiciel »:
- Choisissez un protocole: Vous permet de choisir entre le protocole http et https, mais aussi de choisir si vous désirez une redirection du nom de domaine sans « WWW » vers le nom de domaine avec WWW
- Choisissez un domaine: Vous permet de choisir le domaine ou sera effectué l’installation de WordPress
- Dans le dossier: Vous permet de choisir le dossier d’installation de WordPress. Si vous désirez que le CMS soit installé à la racine de votre site internet, il vous suffit de supprimer le nom du répertoire.
Dans la partie « paramètres« :
- Nom du site: vous permet de définir un nom pour votre site internet
- Description du site: Vous permet d’ajouter une description pour votre site internet
- Activer l’option multisite (WPMU): Par défaut, cette case est désactivé. Cependant, elle vous permet d’activer l’option multi-site sur votre installation WordPress.
Dans la partie « compte administrateur« :
- Nom d’utilisateur administrateur: choisissez un identifiant afin d’accéder à WordPress
- Mot de passe: choisissez un mot de passe pour votre compte administrateur
- Courriel: Mettez votre adresse email. Cela vous permettra de vous connecter sur le tableau de bord WordPress avec celle-ci en cas d’oublie de votre identifiant, mais vous permettra aussi de pouvoir récupérer votre mot de passe en cas de besoin.
Dans la partie « langue« :
- Choisissez votre langue: Cela permet d’installer votre langue sur le tableau de bord.
Cliquez ensuite sur le bouton « Installation » afin de débuter l’installation de WordPress sur votre espace Web.
Installation WordPress de façon manuelle
1. Récupération des fichiers WordPress
Dans un premier temps, il vous faudra récupérer les fichiers WordPress sur le site prévu à cet effet. Cliquez sur le bouton « Télécharger WordPress X.X.X » se trouvant sur la page.
Une fois le logiciel téléchargé, il vous faudra le dézipper sur votre ordinateur
2. Installation des fichiers WordPress sur votre espace FTP
Connectez vous à votre espace Web par le biais d’un logiciel FTP tel que FileZilla. Pour cela, dès FileZilla ouvert, introduisez y le nom d’hôte, votre identifiant et mot de passe, puis cliquez sur « Connexion rapide« .
Vous êtes désormais connecté à votre espace Web. Votre logiciel FileZilla se compose en deux parties. Côté gauche se trouve votre ordinateur. Il faut y chercher vos fichiers WordPress afin de pouvoir les mettre sur le serveur. Côté droit se trouve votre espace FTP encore appelé « hôte« . Une fois que vous aurez trouvé vos fichiers sur votre ordinateur, il vous suffira de les sélectionner tous et de les glisser côté serveur.
3. Création de votre base de données
Afin de créer la base de donnée vous permettant de finaliser l’installation de WordPress, rendez-vous dans la partie « Bases de données » et cliquez sur « Bases de données MySQL« .
Dans la partie « Créer une base de donnée« , choisissez un nom pour votre base de donnée puis cliquez sur le bouton « créer une base de donnée »
Une fois votre base de donnée créée, rendez vous dans la partie « Utilisateur MySQL » afin de créer votre utilisateur. Notez bien les informations car vous en aurez besoin pour finaliser votre installation de WordPress. Cliquez sur « créer un utilisateur« .
Liez enfin le nom d’utilisateur à votre base de données WordPress. Pour cela, rendez vous sur la partie « ajouter un utilisateur à la base de données« , choisissez le nom d’utilisateur ainsi que la base de donnée à relier puis confirmer votre choix en cliquant sur le bouton « Ajouter« .
Choisissez les privilèges que vous désirez accorder à votre base de donnée. En principe, on accepte tous les privilèges lors de l’installation de WordPress. Cliquez sur le bouton « Apporter les modifications » afin de terminer la création de votre base de donnée.
4. Installation de WordPress manuellement
Allez sur l’URL de votre site internet afin de continuer l’installation manuelle de WordPress et cliquez sur « C’est partie« .
Vous arriverez sur la page demandant les informations concernant la base de donnée que vous avez créé précédemment.
- Nom de la base de donnée: mettez le nom de votre base de donnée
- Identifiant: Mettez l’identifiant rattaché à votre base de donnée
- Mot de passe: Introduisez le mot de passe rattaché à votre identifiant
- Adresse de la base de données: par défaut l’adresse est localhost. Cependant, il est possible aussi de mettre l’adresse ip de la base de donnée.
- Préfixe de la table: Il vous est possible de laisser le préfixe par défaut mais aussi de le changer. Il est conseillé de le changer pour chaque nouvelle installation effectuée sur la même base de donnée
Cliquez sur « valider » afin de poursuivre l’installation de WordPress.
A l’étape suivante, cliquez sur le bouton « Lancer l’installation ».
Il vous est maintenant demandé des informations nécessaires concernant votre blog.
- Titre du site: choisissez un titre ou un nom pour votre site internet
- Identifiant: Choisissez un identifiant qui vous permettra de vous connecter à votre tableau de bord
- Mot de passe: choisissez un mot de passe qui vous permettra de vous connecter à votre tableau de bord.
- Votre adresse de messagerie: Il vous sera possible de vous connecter en utilisant cette adresse de messagerie plutôt que l’identifiant. Cette adresse est nécessaire aussi afin de pouvoir récupérer le mot de passe si vous l’avez perdu.
Une fois rempli, cliquez sur le bouton « Installer WordPress »
L’installation de WordPress de façon manuelle est fini. Cliquez sur le bouton « se connecter » afin d’accéder à votre Tableau de Bord WordPress.
Présentation du tableau de bord WordPress
Une fois l’installation de WordPress effectuée, vous pouvez vous connecter au Tableau de bord en vous rendant à l’adresse suivante « http://domaine.td/wp-admin/ » ou « http://domaine.td/wp-login.php » .
Une fois connecté à votre site sous WordPress, vous atterrirez sur le Tableau de bord de votre site internet.
Le tableau de bord WordPress vous permet de contrôler tous les détails de votre site internet. Vous allez pouvoir vous rendre compte que la navigation et son utilisation sont vraiment simple.
Dans un premier temps, nous allons examiner l’écran d’accueil du tableau de bord. Après votre première connexion, vous verrez, en haut de page « Bienvenue dans WordPress ». Cette section est composée de quelques liens rapides vous permettant d’effectuer vos premiers pas sur WordPress. Il vous est possible de supprimer cette boite de dialogue en utilisant le lien « fermer » dans le coin droit de votre boite.
La section suivante est la section « En un coup d’oeil ». Vous allez pouvoir voir le nombre de pages et d’articles sur votre site internet. Vous verrez également des informations concernant le nombre de commentaires. Vous y verrez également le thème utilisé pour déployer votre site internet sous WordPress.
La section « activité » présente les publications récemment publiées ainsi que les commentaires récents.
Dans la deuxième colonne de votre WordPress, vous trouverez la section « Brouillon rapide ». Cela vous permettra de créer un brouillon rapide pour vos articles.
Si vous souhaitez personnaliser les sections que vous voyez sur votre Tableau de bord WordPress, visitez l’onglet « Options » de votre écran, en haut à droite. Cliquez sur la flêche afin de développer cette section et vous verrez des cases à cocher pour chacune des sections incluses dans WordPress. Pour supprimer l’une des sections, cliquez simplement pour désactiver la case à cocher à côté de la section que vous souhaitez cacher.
Menu de navigation de gauche
En plus de l’écran d’accueil du Tableau de bord WordPress, l’autre élément majeur du Tableau de bord WordPress est le menu de navigation se trouvant côté gauche. Ce menu de navigation fournit des liens vers les écrans de publications WordPress, la bibliothèque multimédia, les pages, les commentaires, les options d’apparence, les extensions, les utilisateurs, les outils et les paramètres.
Ajouter un article sur WordPress
Afin de commencer à créer votre premier article sur WordPress, passez la souris sur le « tous les articles » afin de développer tout le menu. Il sera possible d’ajouter un article ou de créer différentes catégories d’articles.
Une fois que vous aurez cliqué sur « Ajouter », vous serez redirigé vers une page vous permettant de créer votre article. La page se compose en deux cadres. Le premier cadre, celui du haut vous permet de mettre un titre pour votre article, la section suivante vous permettra d’y insérer votre texte.
Si vous regardez bien sur le coté droit de la seconde boite, vous verrez deux onglets. En effet, il existe deux modes de publications: Visuel et Texte. L’onglet « Visuel » vous affichera l’éditeur WYSIWYG dont le fonctionnement se rapproche des logiciels Word. Si vous cliquez sur l’onglet « Texte, vous obtiendra du HTML. Cependant, pour la plupart des utilisateurs, l’éditeur visuel est le moyen le plus simple d’écrire des articles.
Passons à la colonne de droite. Vous verrez tout en haut de cette zone, la fonction « publier ».
Ici, il vous sera possible d’enregistrer votre publication en tant que brouillon si vous le désirez afin de la publier plus tard. Si vous cliquez sur « Aperçu », vous pourrez obtenir un aperçu de votre article sur votre site internet. L’état de la publication indiquera si la publication a été publié, enregistré en tant que brouillon, s’il est en attente d’examen ou si il a été programmé.
Ajouter une page
L’ajout d’une page sous WordPress fonctionne sous le même principe que l’ajout d’un article. Passez la souris sur votre menu de gauche, allez sur « Pages » et cliquez sur « Ajouter »
Installation d’un thème
En plus du thème par défaut inclus lors de l’installtion de WordPress, vous pouvez également installer votre prore thème graphique afin de changer le style de votre site internet.
Téléchargement et installation d’un thème
Si vous utilisez un thème premium que vous avez acheté sur un site internet, il vous est généralement livré sous forme de fichier .zip . Vous devrez utiliser la méthode d’upload afin de pouvoir installer votre thème sur votre site internet.
- Sur votre tableau de bord WordPress, développez le menu « Apparence » sur votre menu de gauche. Cliquez ensuite sur e lien thème.
- Cliquez sur « Ajouter » en haut de votre page
- Cliquez sur le bouton « Mettre un thème en ligne », localisez le fichier ZIP de votre thème sur votre ordinateur, puis cliquez sur « Installer maintenant »
- Cliquez ensuite sur « Activer » afin que le thème soit actif.
Recherche et installation d’un thème
Il vous est possible de rechercher et d’installer un thème graphique directement par le biais de votre Tableau de bord WordPress.
- Allez sur « Apparence/thèmes »et cliquez sur le bouton « Ajouter » comme nous l’avons vu précédemment. Vous pourrez rechercher parmi plusieurs milliers de thèmes graphiques gratuit. Vous pouvez utiliser la zone de recherche ou le filtre afin de faire le trie dans les thèmes proposés.
- Lorsque vous regardez un thème, il vous est possible de cliquer sur « Aperçu » afin de voir le thème en action et vous faire une idée sur ce dernier.
- Une fois que vous avez trouvez le thème qui vous convient, cliquez sur « Installer » puis sur « Activer » afin de le mettre en place.
Mise en place d’un thème manuellement
Vous pouvez également ajouter des thèmes en les téléchargeant manuellement sur votre serveur grâce à un logiciel FTP tel que FileZilla. Cela est un peu plus compliqué si l’on est novice dans le domaine. Vous devrez dans un premier temps, télécharger le thème sur votre ordinateur et le décompresser.
En utilisant le logiciel FTP, téléchargez le dossier de votre thème dans le dossier « wp-content/themes » de votre FTP. Rendez vous ensuite sur votre Tableau de bord WordPress, cliquez sur « Apparence/thèmes ». Votre thème devrait avoir été ajouté. IL vous suffit de suivre le processus d’installation et d’activation.
Installer des plugins
L’installation de plugins sur WordPress est relativement simple.
- Afin d’installer un plugin sur votre site WordPress, localisez le menu « Extensions » sur votre tableau de bord et développez ce menu.
- Afin d’ajouter un nouveau plugin, cliquez sur « Ajouter » et choisissez le plugin dans la liste comprenant plusieurs milliers de plugins.
- Une fois votre choix effectué, cliquez sur « Installer » afin de débuter l’installation de votre extension.
- une fois l’installation effectué, activez votre extension en cliquant sur le bouton « Activer »