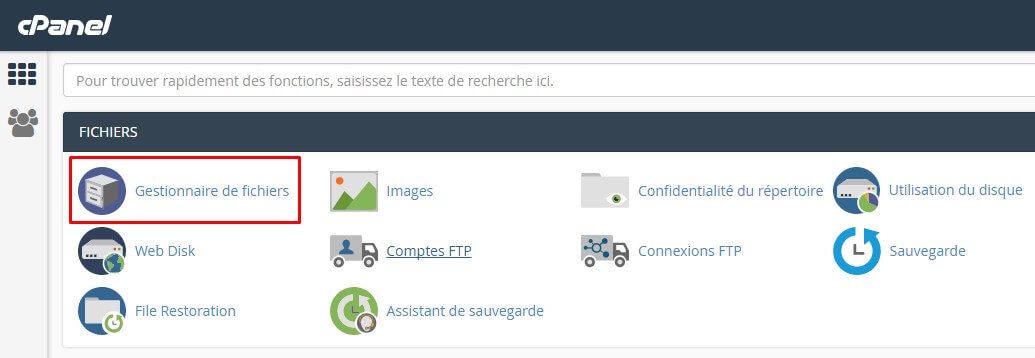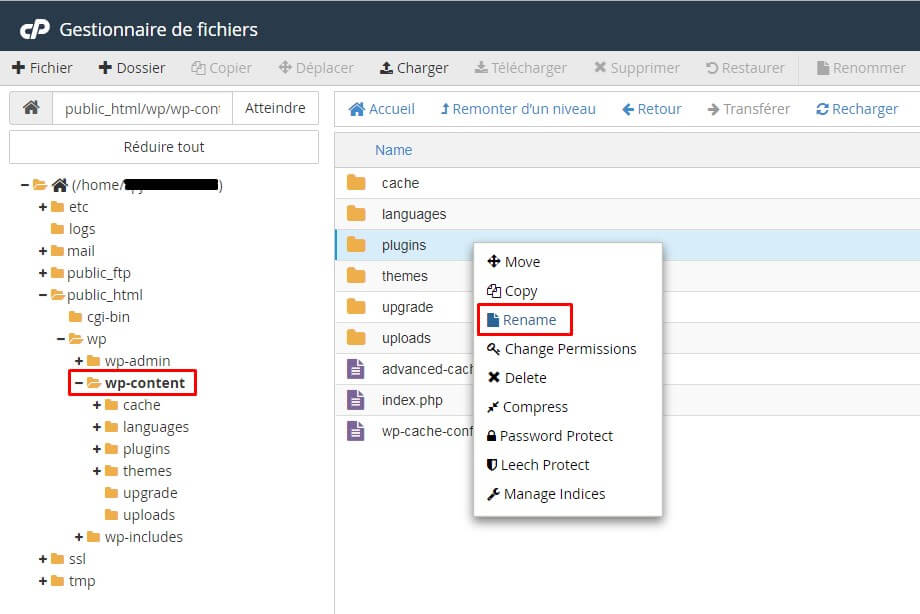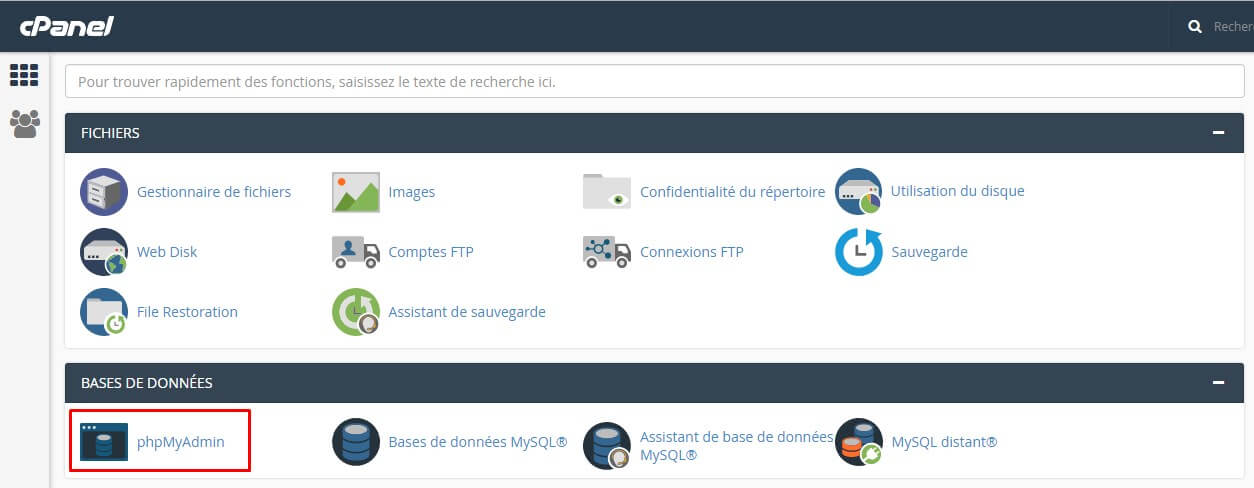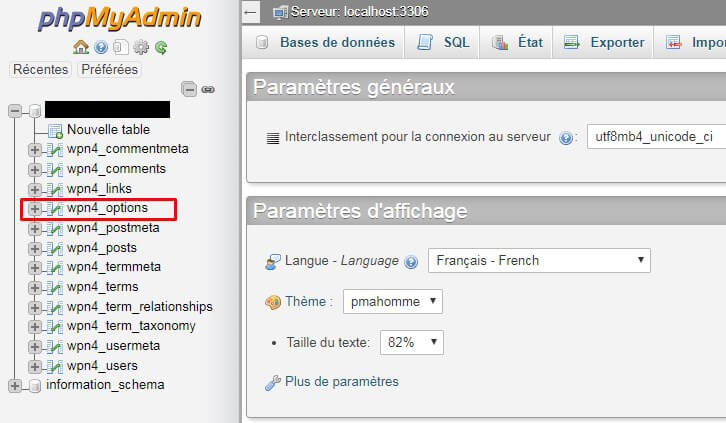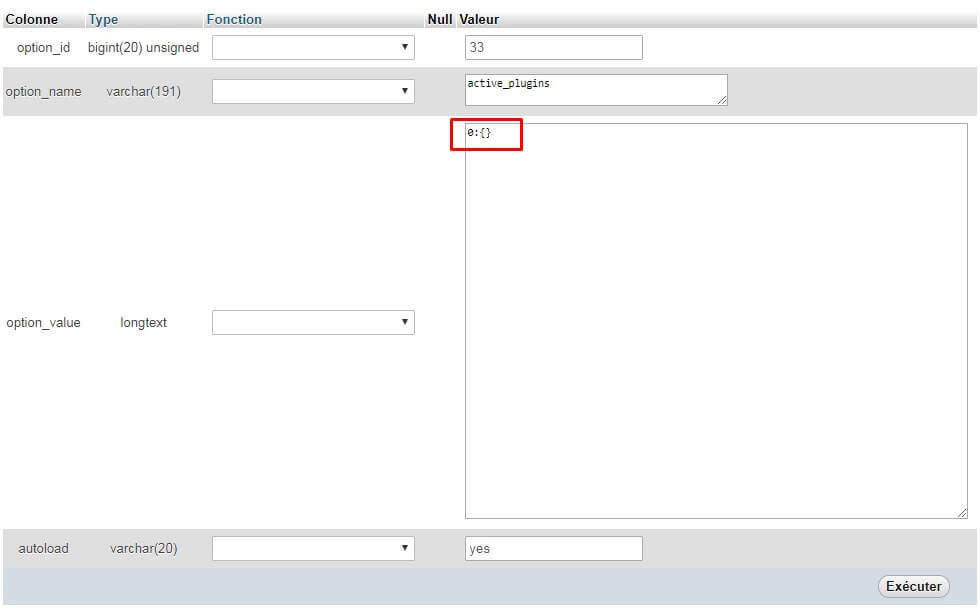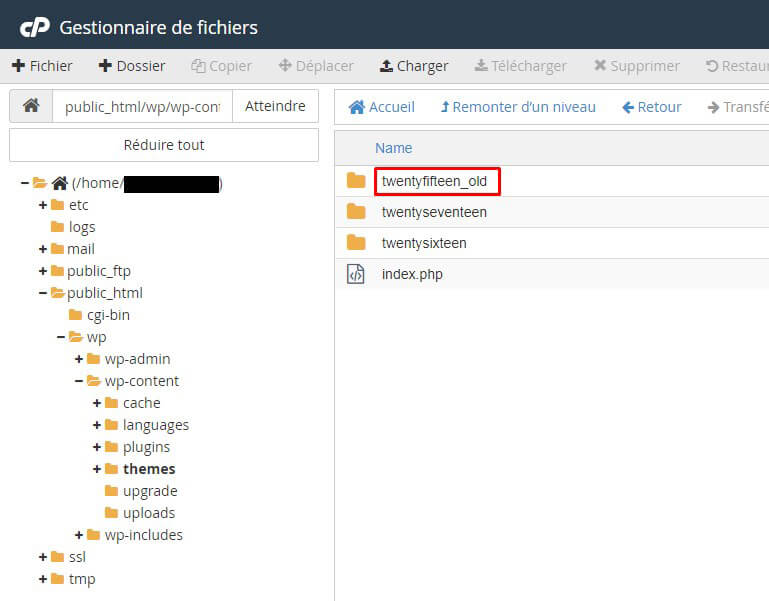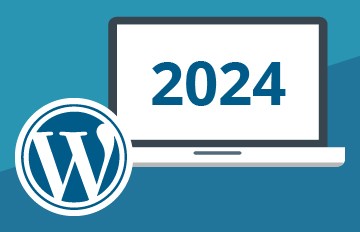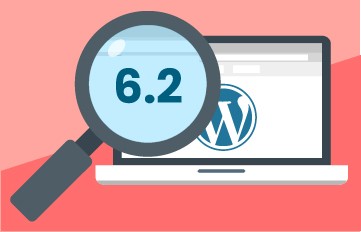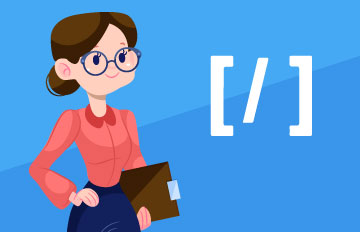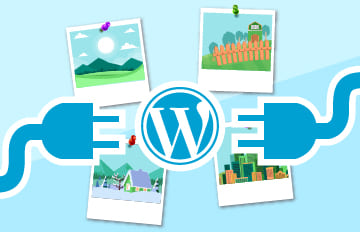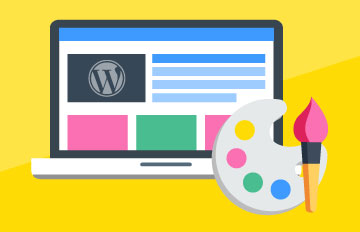Comment désactiver les plugins WordPress manuellement ?
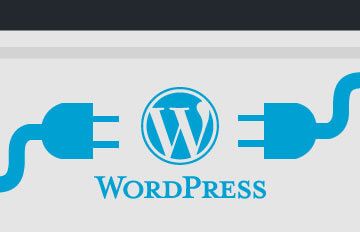
Dans ce tutoriel, nous allons voir comment désactiver les plugins WordPress manuellement. En effet, dans certains cas, vous pouvez installer un plugin non compatible qui vous donnera une magnifique page blanche.
Si vous avez encore accès à votre espace d’administration, il est facile de régler ce problème cependant si celui-ci est aussi atteint, il ne vous restera plus que cette solution.
Désactiver les plugins WordPress via FTP
La désactivation des plugins par FTP est la méthode la plus simple à mettre en place. Il vous faudra un logiciel de transfert comme Filezilla ou bien utiliser le Gestionnaire de fichiers de Cpanel ou de LWS Panel.
Avec LWS Panel
Nous allons ici, utiliser le gestionnaire de fichiers LWS WebTransfert de LWS Panel. Pour cela, connectez-vous à votre espace client et sélectionnez LWS WebTransfert.
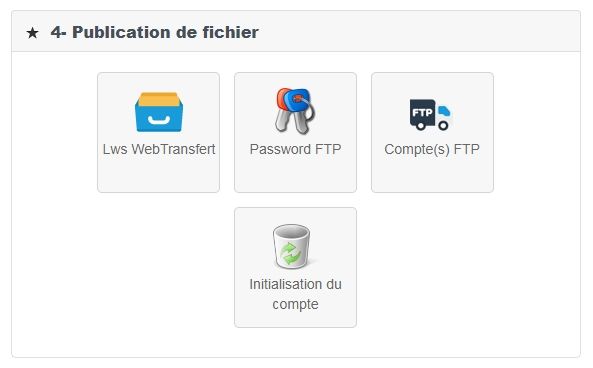
Puis cliquez sur le bouton Acceder au logiciel. Ensuite, cliquez sur le dossier wp-content, repérez le dossier plugins, cochez la case à côté de ce dossier et cliquez sur Renommer.
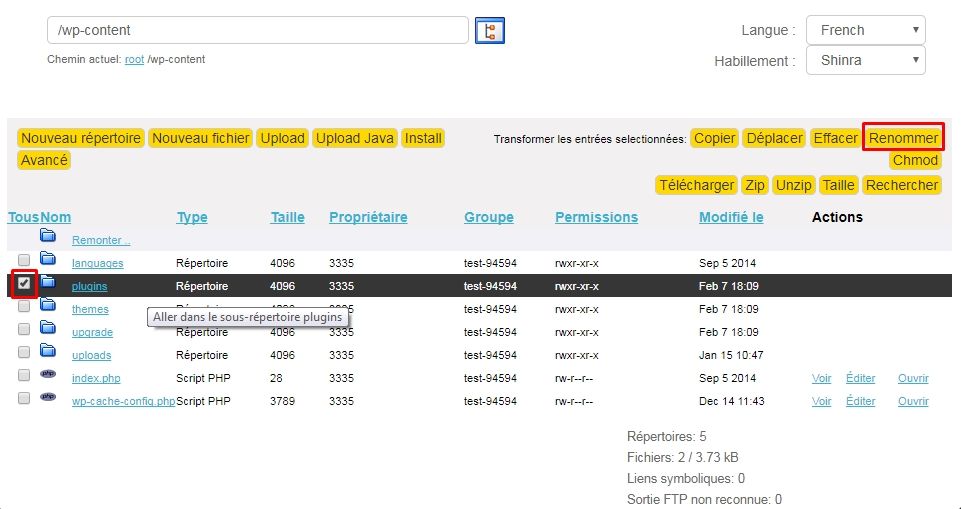
Dans Nouveau nom, remplacez plugins par plugins_old puis validez.
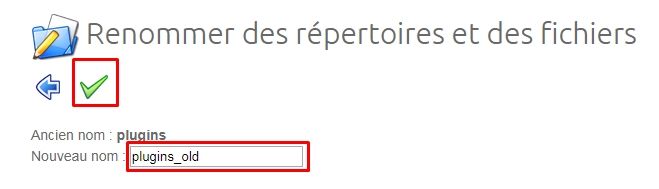
Vous pouvez maintenant vous reconnecter à votre site et accéder à votre onglet Extensions. Cependant un message d’erreur va apparaître.
Pour enlever ce message, il vous suffit de refaire la procédure et de renommer plugins_old en plugins. Vos plugins seront affichés à nouveau sans le message d’erreur mais désactivé. Vous pouvez donc les réactiver un par un pour trouver le plugin posant problème.
Avec Cpanel
Dans le cas où vous avez une offre cpanel, vous pouvez utiliser le gestionnaire de fichiers de Cpanel. Pour cela, connectez-vous à votre Cpanel et sélectionnez Gestionnaire de fichiers.
Ensuite, rendez-vous dans le dossier contenant vos fichiers WordPress (en général dans public_html) puis rendez-vous dans wp-content. Faites un clic droit sur le dossier plugins comme cela :
Puis cliquez sur Rename, cela vous ouvrira une fenêtre pour changer le nom du dossier. Appelez le : plugins_old, puis cliquez sur Rename File.
Voila, vous pouvez maintenant vous reconnecter et aller dans l’onglet Extensions. Vous aurez un message d’avertissement pour vous prévenir que vos plugins ont été désactivés.
Il vous suffit ensuite de refaire la manipulation en renommant votre dossier plugins pour que vos plugins apparaissent à nouveau mais cette fois-ci désactivé.
Astuce : Pour trouver le plugin qui vous fait défaut, réactivez vos plugins un par un.
Désactiver les plugins WordPress via phpMyAdmin
Il existe une seconde méthode pour désactiver vos plugins un peu plus « proprement » grâce au gestionnaire de bases de données phpMyAdmin.
Rendez-vous sur votre panneau de gestion LWS Panel puis cliquez sur Mysql & PhpMyadmin puis le lien PhpMyadmin.

Dans le cas où vous avez un panneau de gestion Cpanel, rendez-vous sur votre espace Cpanel puis cliquez sur phpMyAdmin.
Vous serez redirigé directement vers le gestionnaire.
Ensuite, cliquez sur votre base de données en haut à gauche et cliquez sur wp_option (le préfixe wp_ peut changer suivant votre installation) :
Ensuite, rendez-vous dans l’onglet Rechercher puis dans valeur en face de option_name, indiquez active_plugin. Cliquez sur le bouton Exécuter après avoir fait cela.
Vous avez une ligne qui s’affiche avec le résultat de la recherche. Cliquez sur Editer.
Dans option_value vous avez normalement de nombreuses valeurs, il vous suffira de les sélectionner et de les remplacer par 0:{}.
Tous vos plugins sont maintenant désactivés.
Bonus : Désactiver/supprimer un thème WordPress
Si malgré tout votre problème persiste, cela peut aussi venir de votre thème et non de vos plugins. Nous allons voir comment désactiver un thème manuellement. Les étapes sont relativement similaires.
Désactiver un thème depuis phpMyAdmin
Rendez-vous sur phpMyAdmin dans la table wp_option toujours puis faites une recherche dans option_name avec ces deux valeurs template et stylesheet.
Les recherches sont à faire l’une après l’autre. Vous devez pour toutes les deux, modifier l’option_value par un autre thème que votre thème actuel. Par exemple twentyfifteen qui est un thème officiel de WordPress.
Votre thème est maintenant changé pour twentyfifteen.
Désactiver un thème depuis FTP
Utilisez le Gestionnaire de fichiers de Cpanel ou un logiciel comme Filezilla.
Rendez-vous dans wp-content puis themes. Repérer le nom de votre thème et renommer le en nomdutheme_old. (vous pouvez aussi supprimer votre thème si vous ne souhaitez plus l’utiliser)
Attention, après cette manipulation, vous n’aurez accès qu’à votre espace d’administration (wp-admin). Il vous faudra ensuite vous rendre dans Apparence -> Thèmes pour activer un autre thème.