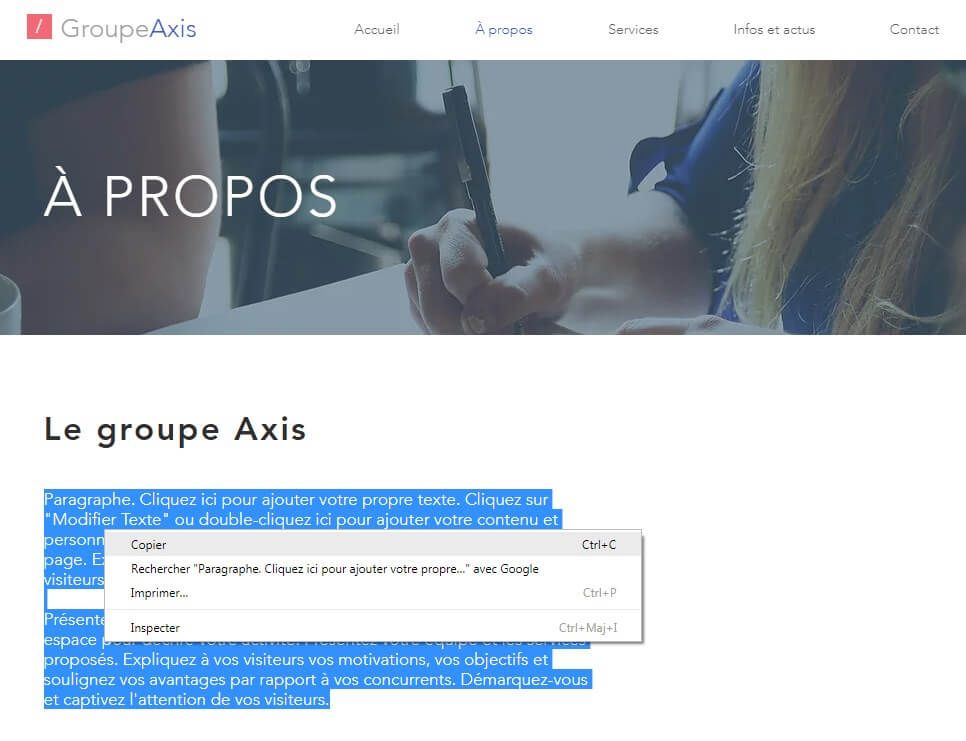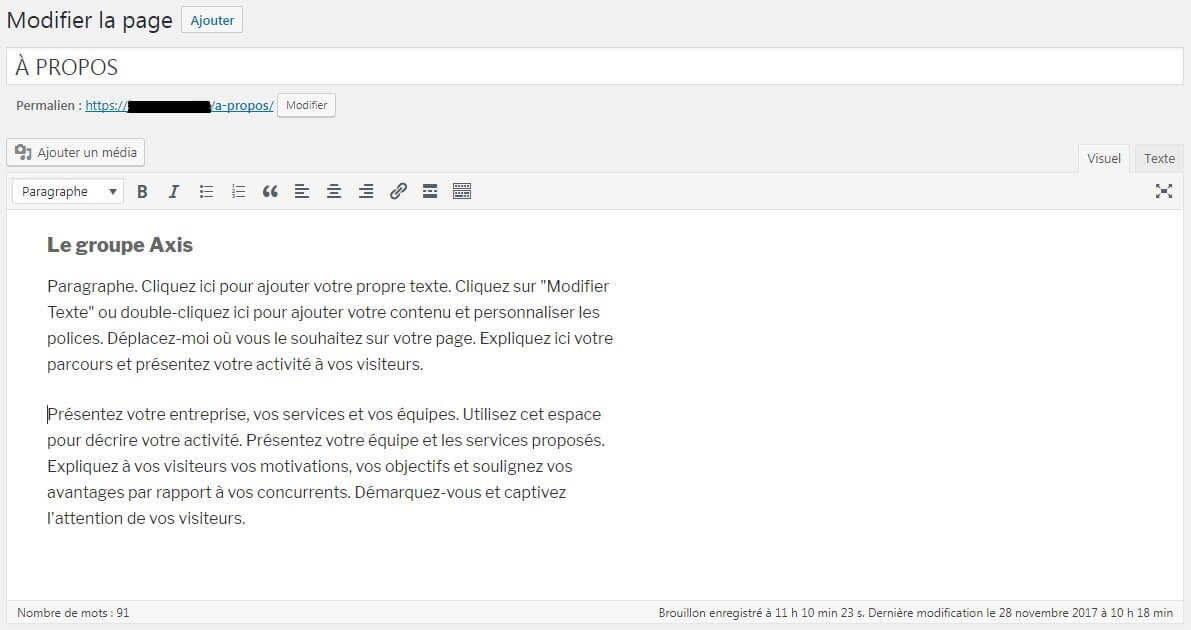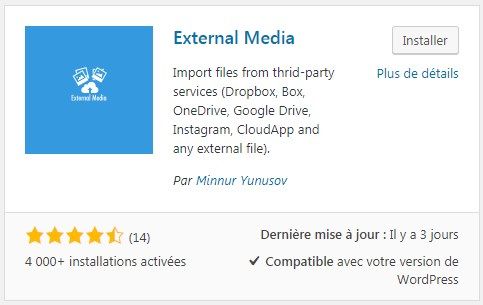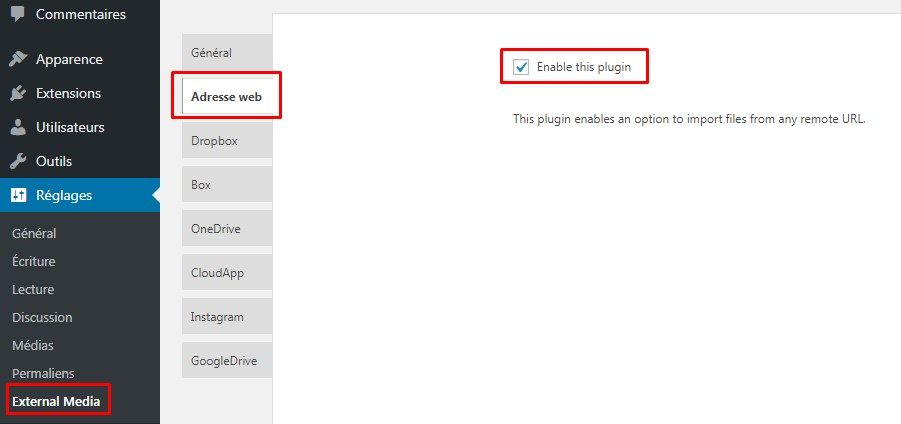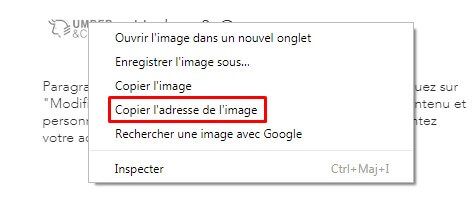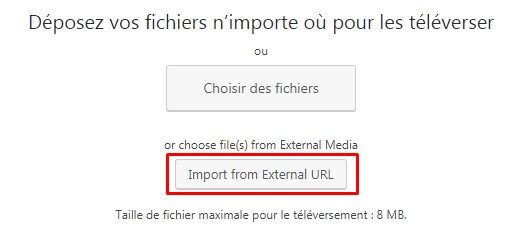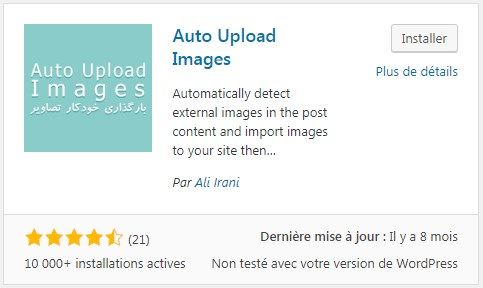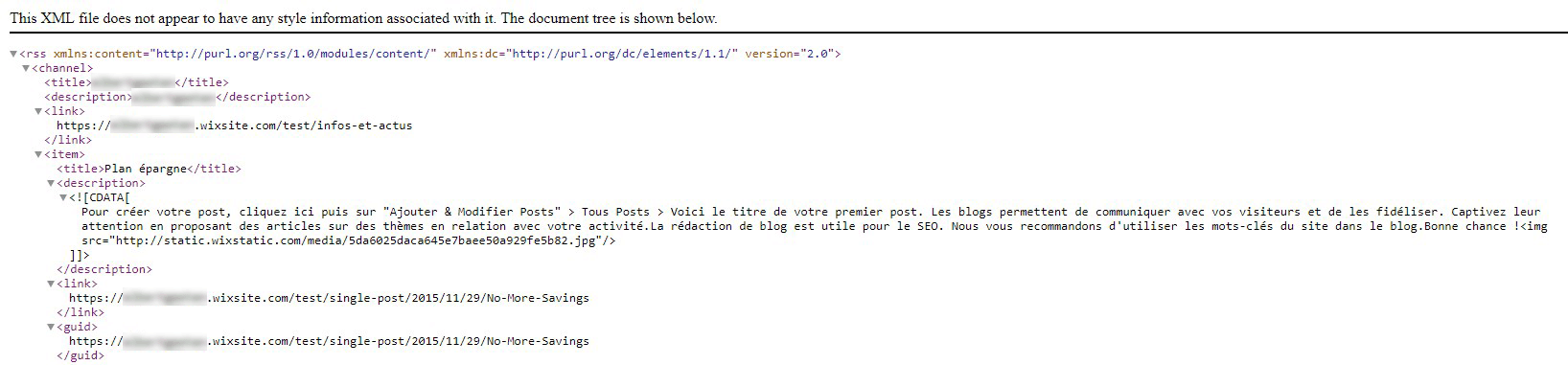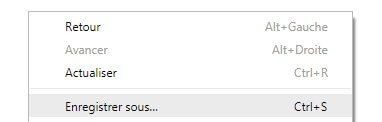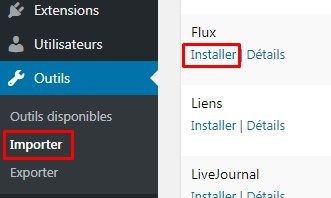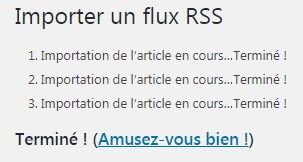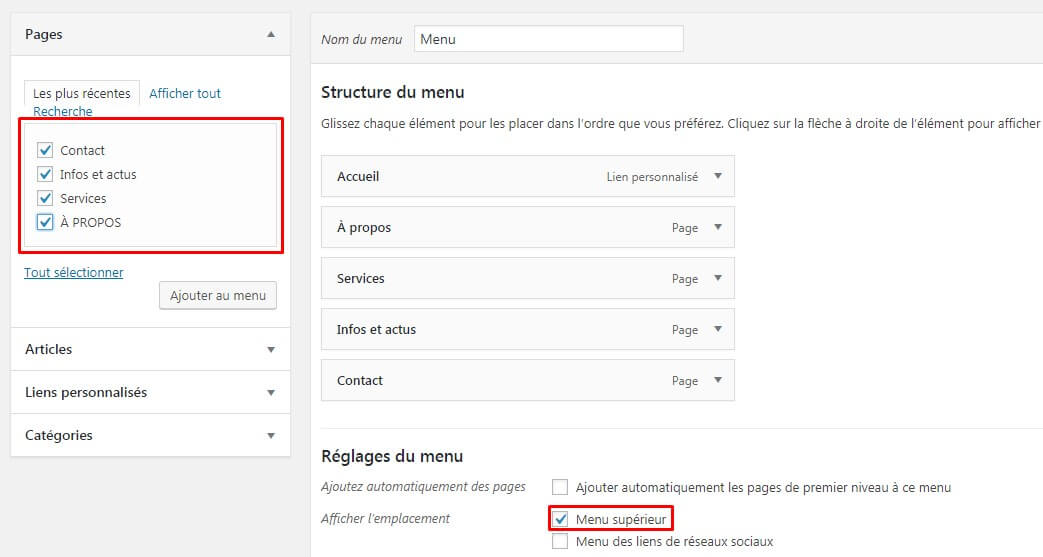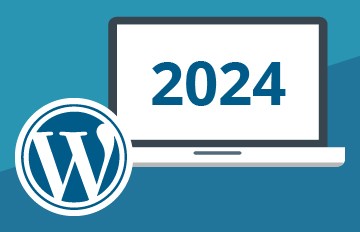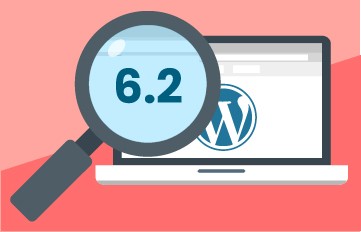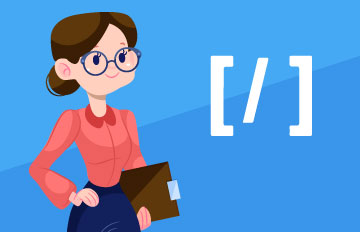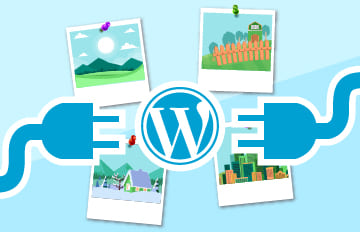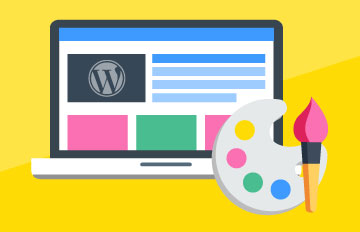Comment migrer de Wix à WordPress ?
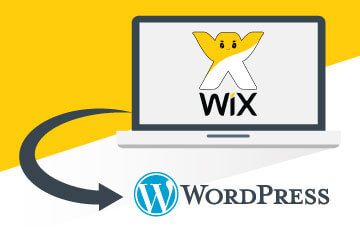
Vous avez décidé de vous lancer dans l’aventure WordPress pour plus de flexibilité et de liberté mais vous ne savez pas comment vous y prendre pour migrer de Wix ?
Dans ce tutoriel, nous allons vous expliquer comment migrer de Wix à WordPress le plus efficacement possible cependant Wix ne nous rend pas la tâche facile ! En effet, Wix ne permet pas d’exporter vos données (articles, images, etc). Il faut donc faire tout cela manuellement. Nous allons vous donner quelques astuces afin d’arriver à vos fins le plus rapidement possible.
Migrer les pages Wix
Pour cette tâche, vous devrez la faire manuellement. En effet, Wix ne permet pas la récupération des pages même depuis un plugin WordPress (comme WP Scraper) à cause d’une protection.
Il vous faudra donc recréer la page sur WordPress en copiant/collant votre contenu.
Créer une page et importer le contenu
1. Rendez-vous dans votre espace d’administration puis dans le menu de droite, cliquez sur l’onglet Pages puis Ajouter.
2. Pour le titre, il vous suffira de reprendre le titre de votre page actuelle sur Wix.
3. Pour le contenu, rendez-vous sur votre site Wix, sélectionnez votre texte, faites Copier.
4. Collez votre texte sur votre page WordPress. Répétez cela pour vos titres et autres contenus présents sur votre page.
Si vous n’avez plus les images sous la main, vous pouvez les importer directement sur WordPress via leur url, voici comment faire.
Importer les images avec External Media
1. Tout d’abord, vous devez installer le plugin External Media.
2. Une fois l’installation terminée, rendez-vous dans Réglages -> External Media -> Adresse Web puis cochez Enable this plugin.
Cliquez sur Enregistrer les modifications.
3. Il vous faut maintenant récupérer l’url de l’image. Pour cela, rendez-vous sur votre site Wix, faites un clique droit sur l’image et Copier l’adresse de l’image.
4. Retournez sur votre espace WordPress, lorsque vous éditez une page ou un article, le bouton Ajouter un média vous propose maintenant Import from External Url.
5. Rentrez l’url de l’image que nous venons de récupérer et cliquez sur Importer.
Votre image est maintenant sur votre WordPress et vous pouvez l’insérer dans votre page.
Migrer les articles Wix
Pour les articles, cela va être un peu plus simple et surtout plus rapide ! Nous allons les importer depuis le Flux RSS de Wix.
Importer les images automatiquement
Lors de l’importation des articles, cela importera les images mais avec l’url d’origine (wix). Nous allons donc ajouter un plugin permettant d’importer ces images sur votre WordPress et de convertir l’url par votre site.
Pour cela, nous allons utiliser le plugin Auto Upload Images.
1. Installez et activez le plugin Auto Upload Images.
2. Vous n’avez rien de plus à faire. Les images seront directement importées avec le téléchargement du fichier feed.xml que nous allons mettre en place maintenant.
Importer le Flux RSS de Wix
1. Rendez-vous sur votre site Wix et ajoutez feed.xml dans l’url.
Exemple : https://monsite.wixsite.com/feed.xml
Vous devriez tomber sur une page comme ci-dessous :
2. Faites un clique droit sur cette page et Enregistrer sous…
3. Retournez sur votre panneau WordPress, puis rendez-vous dans l’onglet Outils -> Importer. Cliquez sur Installer pour l’outil Flux.
4. Cliquez sur Lancer l’importateur puis sur le bouton Choisissez un fichier. Sélectionnez votre ficher feed.xml que vous avez préalablement enregistré.
Puis cliquez sur le bouton Envoyer le fichier et l’importer. Vous devriez avoir un résultat comme ci-dessous :
Vos articles sont maintenant importés sur votre site WordPress.
Créer le menu de navigation
Après avoir importé vos articles et vos pages, il ne reste plus qu’à remettre votre menu.
1. Rendez-vous dans l’onglet Apparence -> Menus de votre panneau d’administration WordPress.
2. Créez un nouveau menu en indiquant le titre puis en cliquant sur le bouton Créer le menu.
3. Vous avez maintenant la possibilité de sélectionner vos pages et de les Ajouter au menu. Il vous suffira ensuite d’organiser les onglets comme bon vous semble.
Dans Réglages du menu, il vous faudra cocher l’emplacement de votre menu, cela peut être différent suivant votre thème.
Réduire l’impact au niveau du référencement
Tout d’abord, votre site Wix doit être enregistré sur la Search Console de Google.
Vous devez ajouter et vérifier votre propriété. Voici le guide officiel de Wix vous permettant de faire cela. Si vous n’avez pas un hébergement Wix premium, suivez le second onglet (« Cliquez ici pour vérifier manuellement votre site avec Google Search Console »).
Ensuite, vous devez enregistrer votre site WordPress sur la Search Console. Vous disposez de différentes méthodes de vérification.
Une fois que vos deux sites sont prêts, il ne vous reste plus qu’à signaler à Google le changement d’adresse. Voici la procédure mise à disposition par Google.
Remarque : Si vous aviez un nom de domaine configuré sur Wix, dans ce cas, après avoir fait pointé votre domaine sur votre hébergement WordPress, dépubliez votre site Wix. Il n’y a pas besoin de faire la méthode ci-dessus.
Informer vos visiteurs de la migration
Un point qu’il ne vous faut pas oublier, informez vos visiteurs sur vos réseaux sociaux par exemple, de la nouvelle adresse de votre site.
Je vous conseille ensuite de dépublier votre site Wix (panneau d’admin -> Résumé -> Statut de publication) ou de créer une page unique qui informe de la migration avec un lien vers le nouveau site.