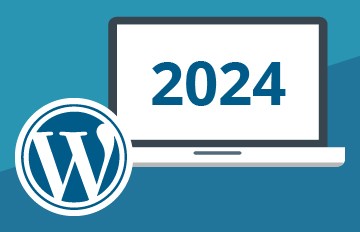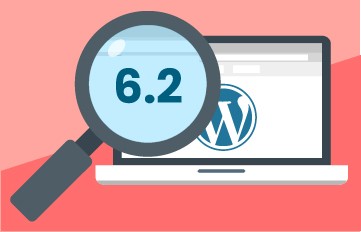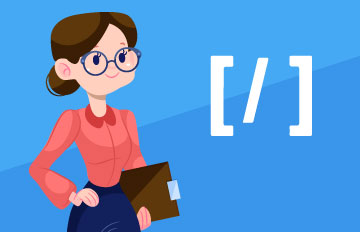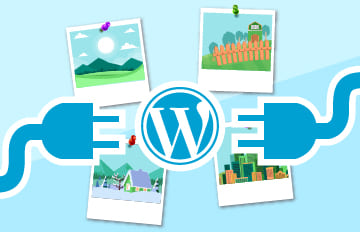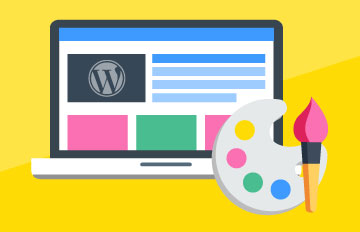Comment installer WordPress sur cPanel® avec Softaculous ?

WordPress est un logiciel très populaire pour gérer un site Web ou un blog et peut être utilisé pour créer du contenu en ligne très rapidement. Ce guide va vous permettre d’installer le logiciel WordPress sur cPanel avec Softaculous rapidement.
Ouvrir Softaculous
Une fois connecté à cPanel, accédez au programme d’installation des applications Softaculous. Les applications Softaculous se trouvent dans la rubrique « Logiciel » de votre interface cPanel. Cliquez sur le logo « WordPress » afin d’accéder au gestionnaire d’installation de ce logiciel.
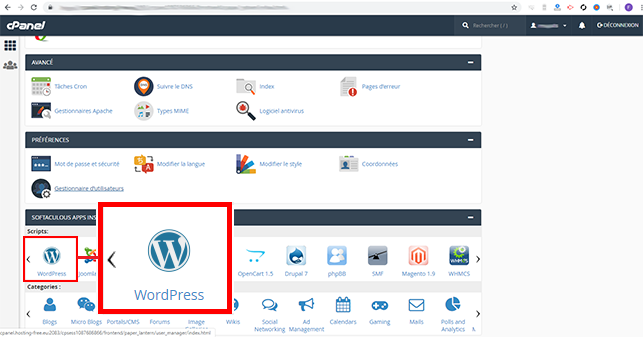
Cliquez sur le bouton « Installer Maintenant » afin de passer à l’étape de configuration de WordPress.
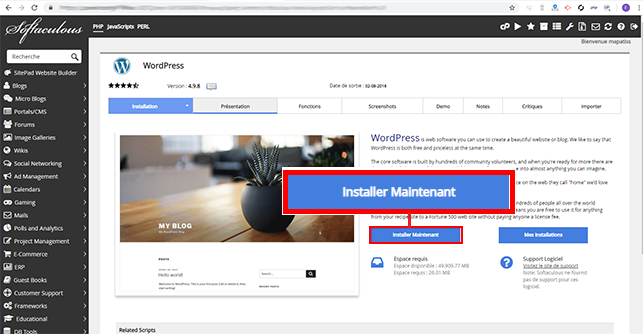
Configuration de l’installation de WordPress sur Softaculous
Il est désormais temps de choisir un protocole pour votre site WordPress. Si vous avez activé un certificat SSL sur votre interface cPanel, choisissez dans ce cas HTTPS.
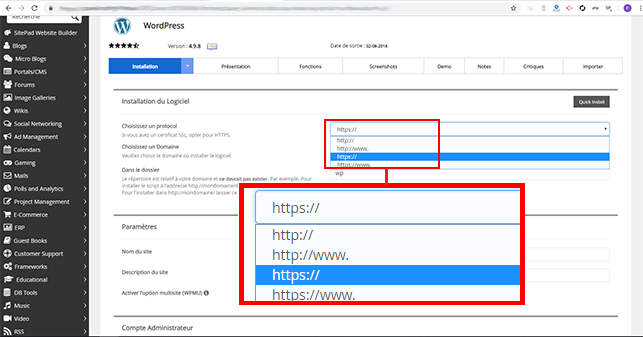
Sélectionnez votre domaine sous « Choisir un domaine« . C’est le domaine sur lequel sera installé WordPress.
Si vous souhaitez que WordPress soit installé dans le répertoire racine de votre domaine, sous « Dans le dossier », supprimez « wp » . Vous pouvez également spécifier un autre répertoire.
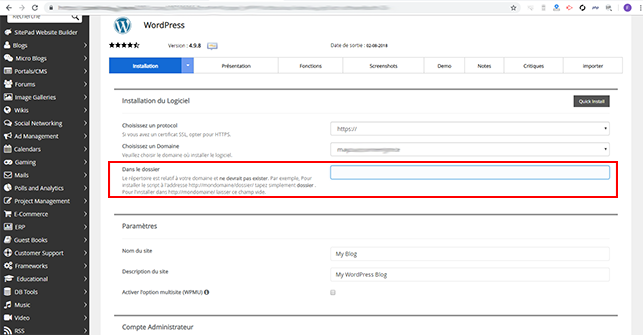
Configuration des paramètres du site WordPress
Le nom du site et la description du site doivent contenir les informations relatives à votre nouveau blog ou site Web. Activez uniquement WordPress Multisite (WPMU) si vous envisagez d’utiliser cette fonctionnalité. (Un réseau multisite est généralement lorsque vous désirez créer des sous-sites rattachés à votre nom de domaine principal.)
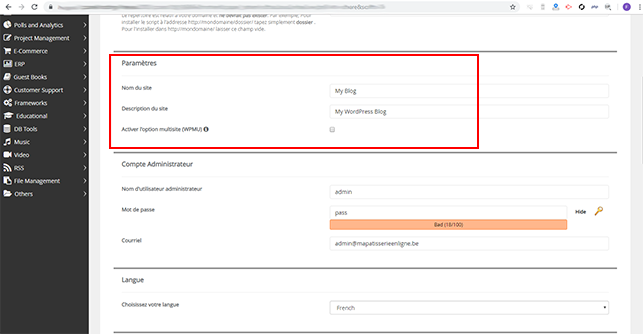
Compte Administrateur
Il est fortement recommandé de modifier le nom d’utilisateur. En effet, ce dernier est « admin » par défaut et peut être facilement piraté. Pour le mot de passe, il est tout aussi conseillé de choisir un mot de passe fort, se composant de chiffres, lettres et caractères spéciaux. Un générateur de mot de passe est disponible sur Softaculous vous permettant de choisir un mot de passe fort et sécurisé.
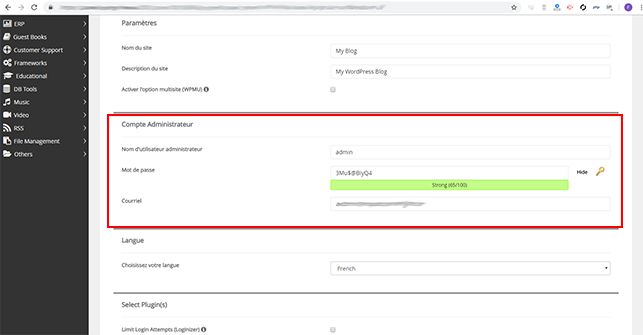
Options avancées
Sous l’en- tête « Paramètres de base de données », vous trouverez le préfixe de tableau . Ce paramètre est généralement laissé inchangé et fait référence au préfixe de table pour chaque table WordPress dans la base de données.
Il vous sera possible d’activer ou désactiver les mises à jour automatique de WordPress, des thèmes utilisés mais aussi des plugins. Il est conseillé de ne pas activer ces fonctions sur votre site WordPress. En effet, certains thèmes et modules que vous allez installer ne seront peut être plus compatible avec les nouvelles versions WordPress. De ce fait, en cas de mises à jour, vous risqueriez de connaître des problèmes d’affichages de votre site Web.
Cependant, cette rubrique vous permet d’effectuer des sauvegardes automatique de votre site Web. Il peut être bien d’effectuer des sauvegardes régulières, ce qui vous permettra de restaurer votre site rapidement et facilement en cas de problème sur ce dernier.
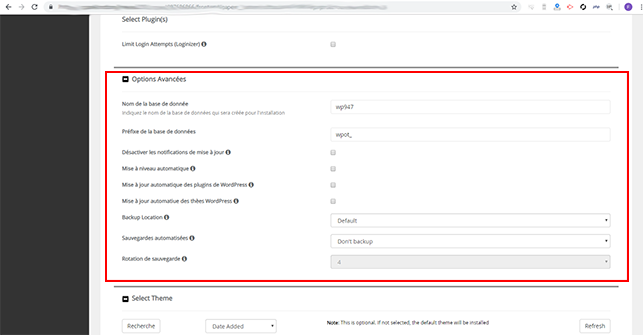
Dès que toute la configuration a été effectuée, cliquez sur le bouton « Installation » se trouvant en bas de page.
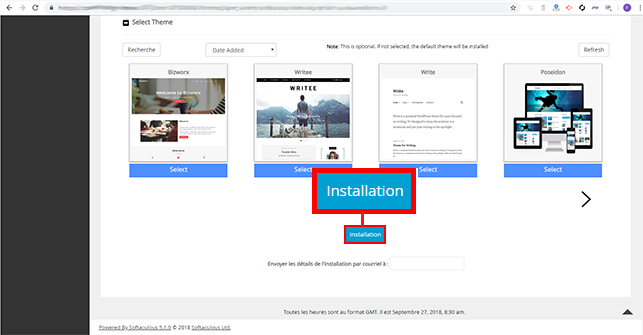
Conclusion
Félicitations ! Vous êtes désormais en mesure d’installation en un clic, votre logiciel WordPress sur votre hébergement cPanel avec l’aide de Softaculous. Softaculous vous permet aussi de mettre en place des sauvegardes automatique de votre site internet afin de pouvoir restaurer ce dernier en cas de problème.
J’espère que cet article vous a été utile !