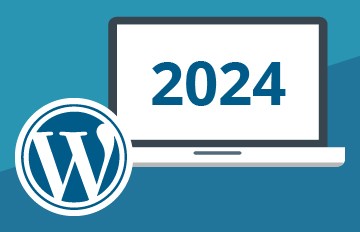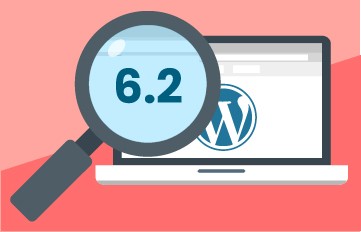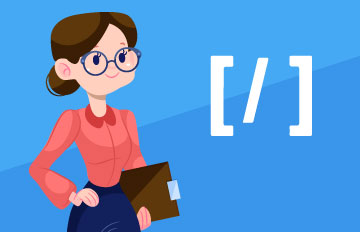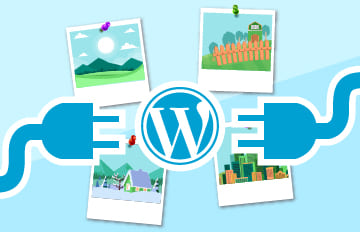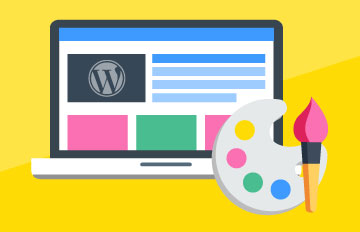Comment changer le nom de domaine d’un site WordPress?
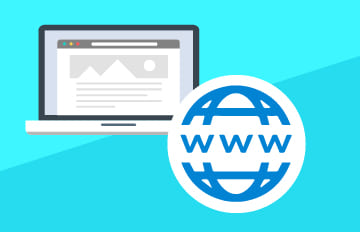
Que vous soyez Webmaster ou simple utilisation de WordPress, il est fort possible que vous ayez déjà été confronté à la situation où vous devez impérativement changer le nom de domaine rattaché à votre site sans pour autant en modifier le contenu.
En effet, cela arrive principalement lorsque vous désirez changer la marque de votre site internet ou modifier l’extension de votre nom de domaine, par exemple passer d’un .com à un .fr.
Changer le nom de domaine de votre site WordPress
Bien que la procédure permettant de changer le nom de domaine de votre site WordPress soit rapide, il est nécessaire de le faire de façon consciencieuse afin d’éviter tout problème pouvant entraîner l’inaccessibilité de votre site. C’est aussi la raison pour laquelle il est préférable d’effectuer une sauvegarde complète de votre site WordPress (fichiers Web et base de données MySQL).
Dans cet article, vous trouverez toutes les étapes permettant de changer le nom de domaine de votre site WordPress.
1. Sauvegarde complète de votre site WordPress
Il vous est possible de télécharger une sauvegarde de votre site et de votre base de données en vous rendant sur le panneau de contrôle de votre formule Web. Cependant, si vous avez effectué une ou plusieurs modifications entre la dernière sauvegarde et le moment où vous désirez modifier le nom de domaine, ces modifications seront perdues.
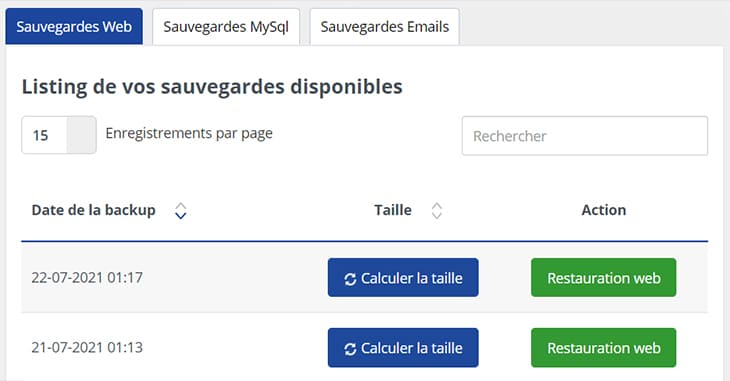
Il est dès lors préférable d’utiliser un plugin tel que Duplicator qui vous permettra d’effectuer une sauvegarde complète de votre site WordPress.
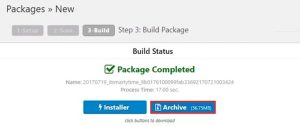
2. Acheter le nouveau nom de domaine
Il est nécessaire d’acheter votre nouveau nom de domaine tout comme il est nécessaire que ce dernier pointe bien vers votre formule d’hébergement Web.
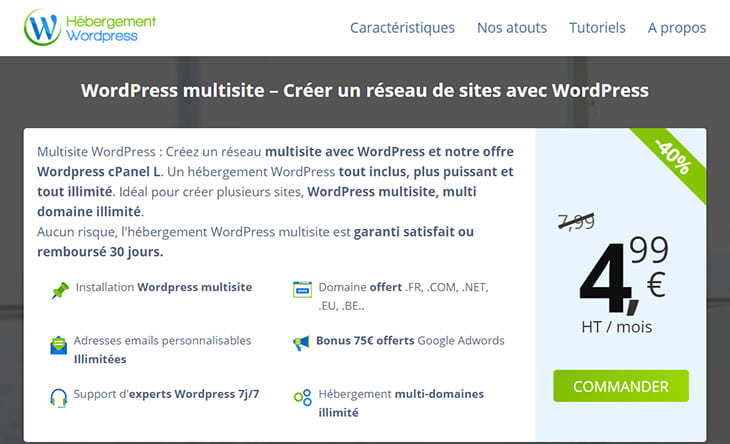
De plus, si le domaine a été acheté récemment, il vous faudra patienter 3 à 4 heures que les serveurs et Zones DNS se propagent.
3. Modification de l’URL de votre site WordPress par le biais du Tableau de bord
WordPress vous permet de modifier rapidement le nom de domaine de ce dernier par le biais de votre Tableau de bord, en vous rendant sur le menu « Réglages« .
Pour cela, après vous êtes connecté à votre Tableau de bord WordPress, cliquez sur « Réglages » puis sur « Général » se trouvant dans le menu de gauche.
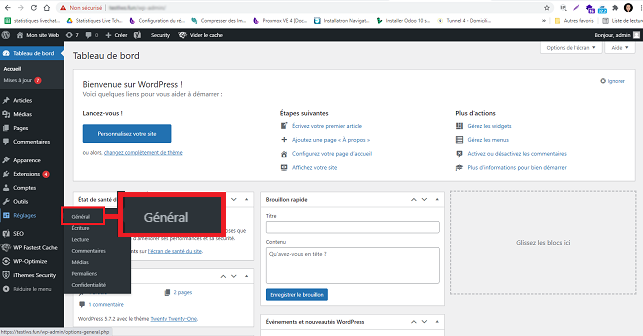
Remplacez l’ancien nom de domaine par le nouveau dans les champs « Adresse web de WordPress (URL) » et « Adresse web du site (URL)« .
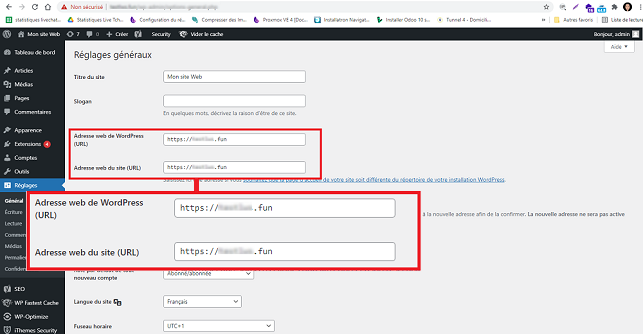
Dès les modifications effectuées, assurez-vous de cliquer sur le bouton « Enregistrer les modifications » se trouvant en bas de page afin que ces dernières soient prises en compte.
4. Comment modifier le fichier wp-config.php ?
Il est désormais nécessaire de modifier votre fichier wp-config.php afin d’y ajouter le nouveau nom de domaine. Vous pouvez effectuer la modification en vous rendant sur le gestionnaire de fichiers accessible par le biais de l’administration de votre formule d’hébergement Web ou par le biais d’un client FTP tel que FileZilla que nous allons utiliser sur cette procédure.
Ouvrez votre client FTP et connectez-vous à votre espace FTP avec ce dernier.
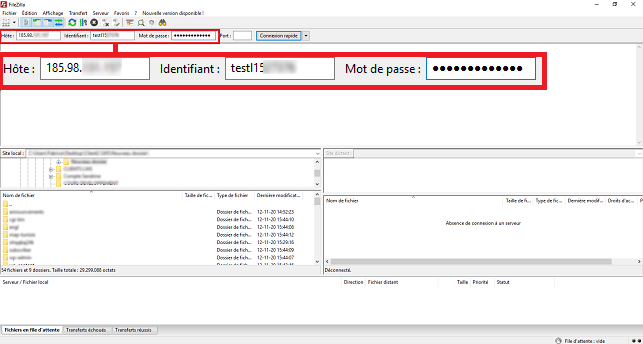
Recherchez le fichier wp-config.php. Ce dernier se trouve à la racine de votre site WordPress. Cliquez droit sur le fichier puis sur « Afficher/Editer« .
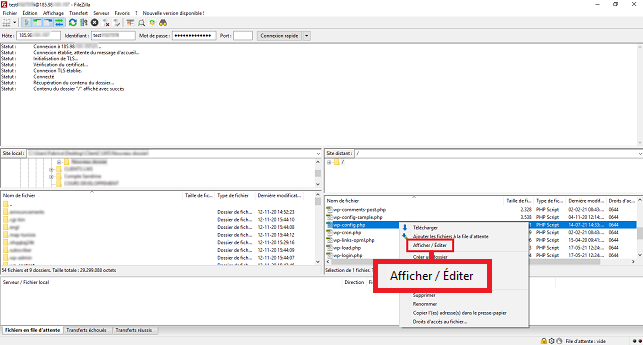
Recherchez l’extrait de code suivant dans votre fichier « wp-config.php » afin de modifier le nom de domaine par le nouveau :
define('WP_HOME','http://nomdomaine.com');
define('WP_SITEURL','http://nomdomaine.com');
Votre fichier « wp-config.php » devrait ressembler à l’image ci-dessous :
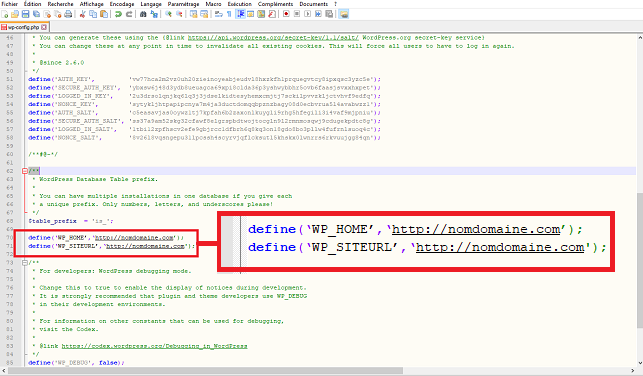
Enregistre votre fichier et transférez-le à nouveau sur votre espace FTP par le biais de FileZilla.
Sur certaines installations WordPress, il est possible que ces deux lignes de codes ne soient pas présentes. Dans ce cas, il vous sera nécessaire de les ajouter.
5. Modification de la base de données
Vous avez la possibilité de modifier le nom de domaine en vous rendant sur votre base de données par le biais de PhpMyAdmin. En cas de perte des informations de connexion à la base de données, vous pouvez retrouver l’identifiant et le mot de passe sur le fichier wp-config.php que vous avez modifié à l’étape précédente. Il s’agit des lignes suivantes :
define('DB_USER','user');
define(DB_PASSWORD','password');
Choisissez la base de données rattachée à votre site WordPress et recherchez la table « wp-options« .
Double-cliquez sur l’ancien nom de domaine se trouvant sur les lignes « siteurl » et « home« . Remplacez ces derniers par votre nouveau nom de domaine.
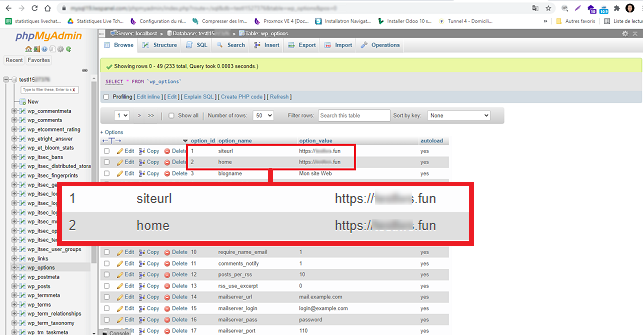
6. Comment rediriger l’ancien domaine WordPress vers le nouveau ?
Bien que cette étape ne soit pas nécessaire au bon fonctionnement de votre site WordPress, elle est fortement recommandée. En effet, cette étape a pour but d’indiquer aux moteurs de recherche la redirection vers votre nouveau nom de domaine. De ce fait, il est préférable aussi, de garder votre ancien nom de domaine actif temporairement.
Il est possible d’effectuer une redirection 301 de votre ancien domaine vers le nouveau en utilisant un fichier .htaccess.
Pour cela, ouvrez votre client FTP FileZilla et connectez-vous à votre espace FTP. Localisez le fichier .htaccess se trouvant à la racine de votre espace FTP ou dans le répertoire d’installation de votre site WordPress. Cliquez droit sur ce dernier puis sur « Afficher/Editer » afin de l’ouvrir.
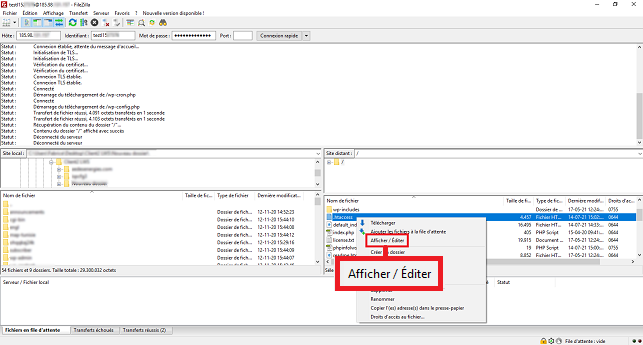
Insérez le code ci-dessous après avoir modifié « mondomaine.fr » par le nouveau nom de domaine de votre site WordPress :
#Options +FollowSymLinks RewriteEngine on RewriteRule ⁽.*)$ http://mondomaine.fr/$1 [R=301,L]
Si la procédure a bien été suivi, votre fichier .htaccess devrait ressembler à la copie d’écran ci-dessous :
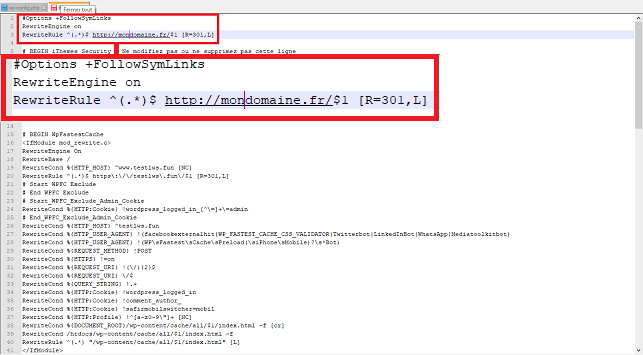
Conclusion
Plusieurs raisons peuvent vous pousser à changer le nom de domaine de votre site WordPress. Cependant, la procédure à suivre est facile et vous permettra d’effectuer la modification en quelques minutes.
Toutefois, il est important de garder à l’esprit qu’il est impératif de sauvegarder votre site avant toutes modifications importantes de ce dernier.